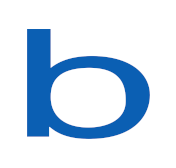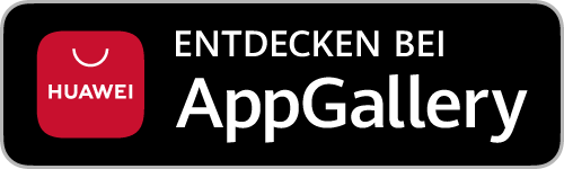bplaced live access
der bplaced live access ist eine webbasierte Verwaltungspberfläche um Dateien direkt im eigenen Browser zu verwalten. Mit dem live access können neue Dateien hochgeladen, bestehende Dateien bearbeitet oder die Dateien/Verzeichnise entfern werden. Zusätzlich können auch Verzeichnisrechte zurückgesetzt werden und mittels dem eingebauten Generator kann ein Verzeichnisschutz (.htaccess) mit wenigen Klicks automatisch erstellt werden. Der live access ist ab dem Angebot
bplaced pro verfügbar.
Login
Der hauseigene Filemanger ist unter der URL
la.benutzername.bplaced.net erreichbar.

Login-Bereich e
Der Login vom live access ist ein einen bestehenden FTP-Zugang gekoppelt, die normalen Login-Daten von bplaced funktionieren nicht. Ein neuer Zugang kann in der
FTP-Verwaltung angelegt werden. Der live access Benutzername ist also zugleich der FTP-Username.
Struktur und Aufbau
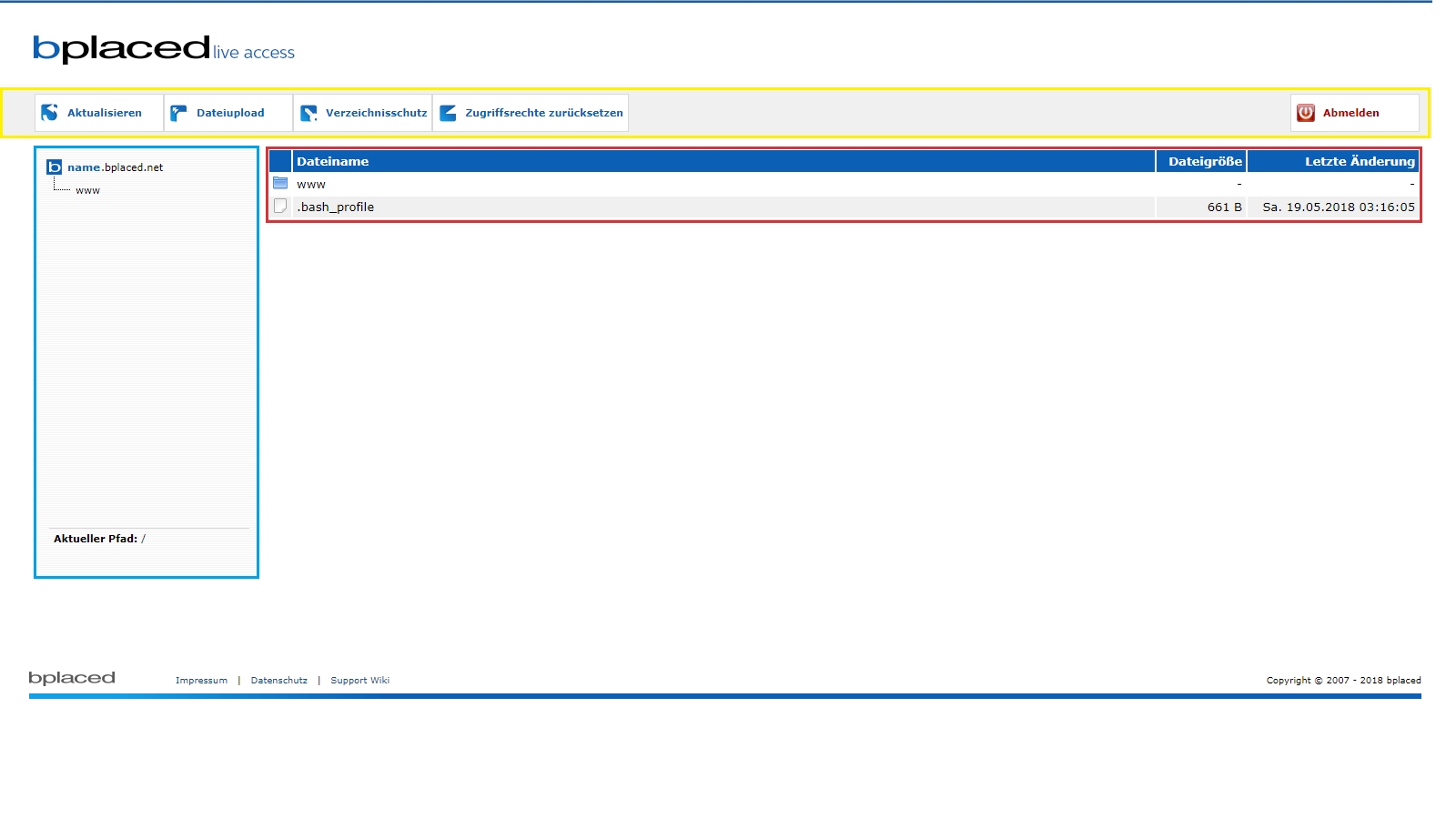
live access Struktur e
Menü und Interaktionsbereich (gelbe Fläche)
Mit einem Klick in der Menüleiste auf einen Button (Aktualisieruen, Dateiupload, .htaccess Zugriffskontrolle und Zugriffsrechte zurücksetzen) erscheint direkt darunter der Interaktionsbereich mit den entsprechenden Möglichkeiten. Im Falle eines Dateiuploads kommt bspw. ein 'Durchsuchen-Feld' um die eigenen Dateien auf dem PC zu durchsuchen.
FTP-Verzeichnisstruktur (blaue Fläche)
Die Verzeichnisstruktur listet die nicht öffentlichen und öffentlichen Verzeichnisse auf dem Server auf. Mit dem Stammbaum kann man unkompliziert und schnell durch sämtliche Verzeichnisse welche auf dem Webspace vorhanden sind navigieren. Direkt darunter erhält man zudem die jeweilige Pfad-Angabe für das Verzeichnis welches man ausgewählt hat.
Verzeichnisinhalt (rote Fläche)
Im grossen Bereich in der Fenstermitte sieht man jeweils das ausgewählte Verzeichnis und dessen Dateien. Hier kann dann mittels einem Rechtsklick ein neues Verzeichnis erstellt oder auch wieder entfernt werden.
Dateien hochladen
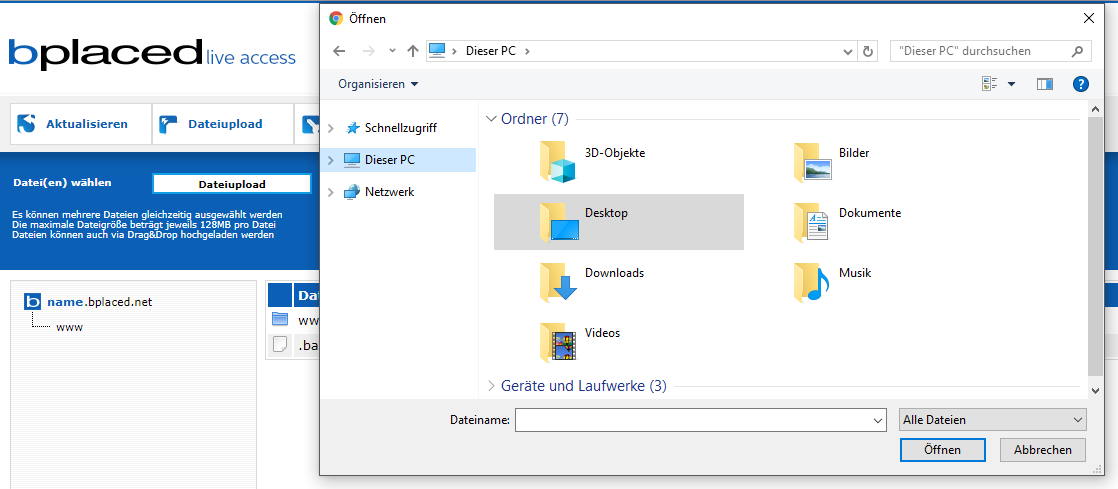
Verzeichnisinhalt auf dem lokalen PC e
Um eine neue Datei hochzuladen navigiert man in das gewünschte Verzeichnis und klickt in der Menüleiste auf 'Dateiupload'. Anschliessend erscheint im blau hinterlegten Bereich die Möglichkeite eine Datei hochzuladen. Dabei klickt man auf 'Durchsuchen' um auf seine Daten auf dem PC zuzugreifen. Dort wählt man dann die gewünschte Datei aus, die Datei wird dann direkt hochgeladen und im Verzeichnisinhalt des Servers angezeigt. Anschliessend kann die Datei angezeigt, bearbeitet oder auch wieder entfernt werden.
Verzeichnisschutz / .htaccess erstellen
Um den Verzeichnisschutz zu erstellen navigiert man, wenn man sich im gewünschten Verzeichnis befindet, in der Menüleiste auf '.htaccess Zugriffskontrolle'. Unter der Menüleiste erscheint dann der blau hinterlegte Interaktionsbereich.
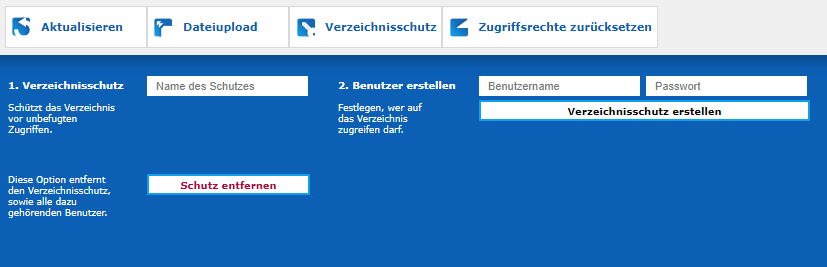
Verzeichnisschutz erstellen e
Für den Verzeichnisschutz der vom Generator anschliessend automatisch erstellt wird, werden lediglich die Eingabe eines Namen für die Sperre sowie die gewünschten Benutzerdaten für die Zugriffe benötigt. Beim Namen der Sperre kann man bspw. 'hier ist der geschützte Bereich meiner Webseite, Zugangsdaten via Kontakt' eingeben.
Bei den Zugangsdaten können so viele Benutzer angelegt werden wie man benötigt. Es kann also nur ein Hauptnutzer angelegt werden oder, wenn man vielen verschiedenen Leuten Zugriff geben möchte, mehrere Nutzer. Mit einem Klick auf 'Speichern' werden die Einstellungen sofort wirksam und die .htaccess-Datei auf dem Server erstellt.
Um neue Benutzer hinzuzufügen oder bestehende zu entfernen navigiert man einfach in das Verzeichnis in welchem sich die .htaccess-Datei befindet und wählt in der Menüleiste den Punkt '.htaccess Zugriffskontrolle' aus. Es erscheint wie beim Erstellen des Schutzes die Konfigurationsmöglichkeit im Interaktionsbereich. Dort werden dann sämtliche bestehenden Nutzer angezeigt - möchte man einen bestehenden Nutzer entfernen, müssen einfach sämtliche Daten im Eingabefeld entfernt und mit "Speichern" bestätigt werden. Der komplette Verzeichnisschutz kann man mit einem Klick auf 'Alle Zugriffskontrollen entfernen' löschen.
Zugriffsrechte zurücksetzen
Diese Funktion bietet einem die Möglichkeit fehlerhafte Zugriffsrechte der Dateien zurückzusetzen. Wenn man diese Option auswählt, werden sämtliche geänderten Zugriffsrechte auf dem FTP-Server zurückgesetzt. Es reicht ein Klick auf 'Zugriffsrechte zurücksetzen' in der Menüleiste und anschliessend auf 'Weiter' um die Aktion zu starten. Wenn sich sehr viele Dateien auf dem Webspace befinden kann dies entsprechend einen Moment dauern.
Optionenmenü
Im bplaced Filemanager öffnet sich mittels Rechtsklick auf der Maus ein Optionenmenü. Folgende Optionen sind möglich:
Datei bearbeiten
Die ausgewählte Datei (html, php, css, ect) wird direkt im Browserfenster bearbeitet. Es öffnet sich jeweils im Browser ein Popup in welchem man den Quellcode der Datei ansehen und nach Belieben bearbeiten kann. Mit einem Klick auf 'Speichern' wird die Datei auf dem Server aktualisiert und man kann den Quellcode weiterbearbeiten. Mit einem Klick auf 'Speichern und Beenden' wird die Datei auf dem Server aktualisiert und das Popup geschlossen. Die Änderungen weren jeweils sofort wirksam.
Im Browser öffnen
Die ausgewählte Ressource öffnet sich direkt im Browserfenster.
Datei herunterladen
Die ausgewählte Datei wird auf dem lokalen PC gespeichert. Nach einem Klick erscheint das bekannte Fenster in welchem man den Speicherort auswählen und den Namen eingeben kann.
Datei löschen / Ordner löschen
Mit diesem Klick wird die ausgewählte Datei oder das ausgewählte Verzeichnis vom Server entfernt. Bitte beachten:
Dateien und Verzeichnisse die entfernt werden, können nicht mehr wiederhergestellt werden.
Umbenennen
Die ausgewählte Datei oder das ausgewählte Verzeichnisse kann mit dieser Option umbenannt werden. Nach dem Klick auf 'Umebennen' erscheint neben dem Namen ein kleines Fenster in welchem man den neuen Namen eingeben kann.
Neue Datei anlegen
Hierbei kann man direkt im Browser eine neue Datei (bspw. .html, .php oder .css) anlegen ohne dabei auf einen Editor o.ä. auf dem lokalen PC zurückzugreifen. Dazu einfach im gewünschten Verzeichnis einen Rechtsklick machen und den Punkt 'neue Datei anlegen' auswählen. Die Dateiendung muss entsprechend selbst gewählt werden.
Neuen Ordner anlegen
Mit dieser Option kann man auf dem Webserver ein neues Verzeichnis anlegen.