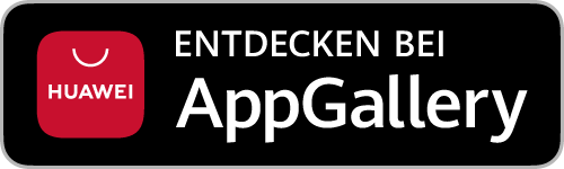WordPress ist eines der weltweit beliebtesten Content-Management-Systeme, auch kurz CMS genannt. Anfangs als reine Blogging-Plattform entwickelt, hat es sich zu einem vielseitigen Werkzeug für vielerlei Webseiten verwandelt und kann heute sowohl für Blogs als auch für komplexe Webseiten und Online-Shops genutzt werden.
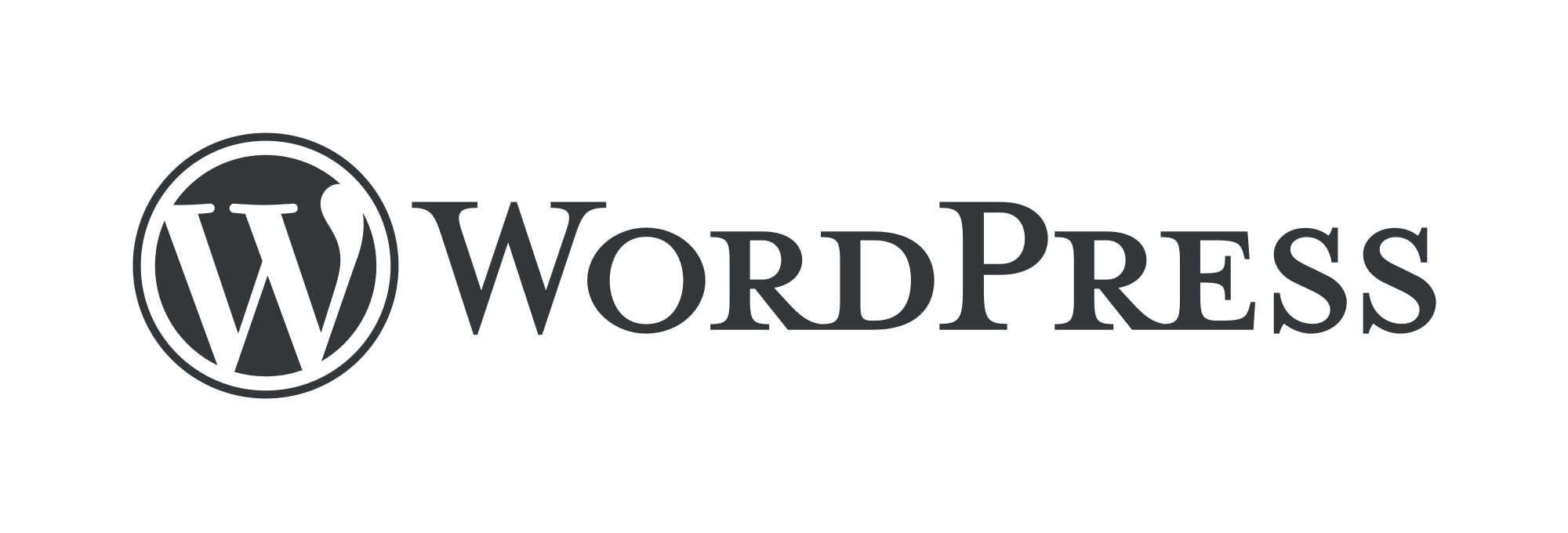
In wenigen Schritten geht es mit der Installation ans eingemachte. Sollte für die Seite unter welcher WordPress künftig erreichbar sein soll eine eigene Domain gewünscht sein, so empfiehlt es sich, diese zuerst zu bestellen oder zu transferieren oder falls schon bei einem anderen Anbieter bestehend, bei uns aufzuschalten und im Anschluss die Installation von dieser aus zu starten.
Andernfalls legen wir gleich direkt mit der Anlage der Datenbank los, gefolgt von der Installation auf dem Webspace.
Datenbank anlegen
Vorab ist bei bplaced im Kundenmenü im Abschnitt 🡪 Datenbanken die Erstellung einer geeigneten Datenbank für WordPress erforderlich.
In dieser werden neben den Beiträgen bzw. „Postings“ auch Benutzer, Artikel und sonst alle textuellen Inhalte hinterlegt. Medien wie beispielsweise Bilder und Videos, werden hingegen in eigenen Ordnern auf dem Webspace gespeichert, welche automatisch angelegt werden.
In unserem Fall ist eine MySQL/MariaDB-Datenbank erforderlich, da dieser Typ von WordPress verwendet wird, sodass folgende Informationen bei der Erstellung anzugeben sind:
- der Name der Datenbank – in diesem Beispiel kontoname_wordpress
- der Typ, welcher in diesem Fall MySQL/MariaDB entspricht
- eine optionale Beschreibung, zur leichteren Zuordnung, wenn mal mehrere Datenbanken im Einsatz sind
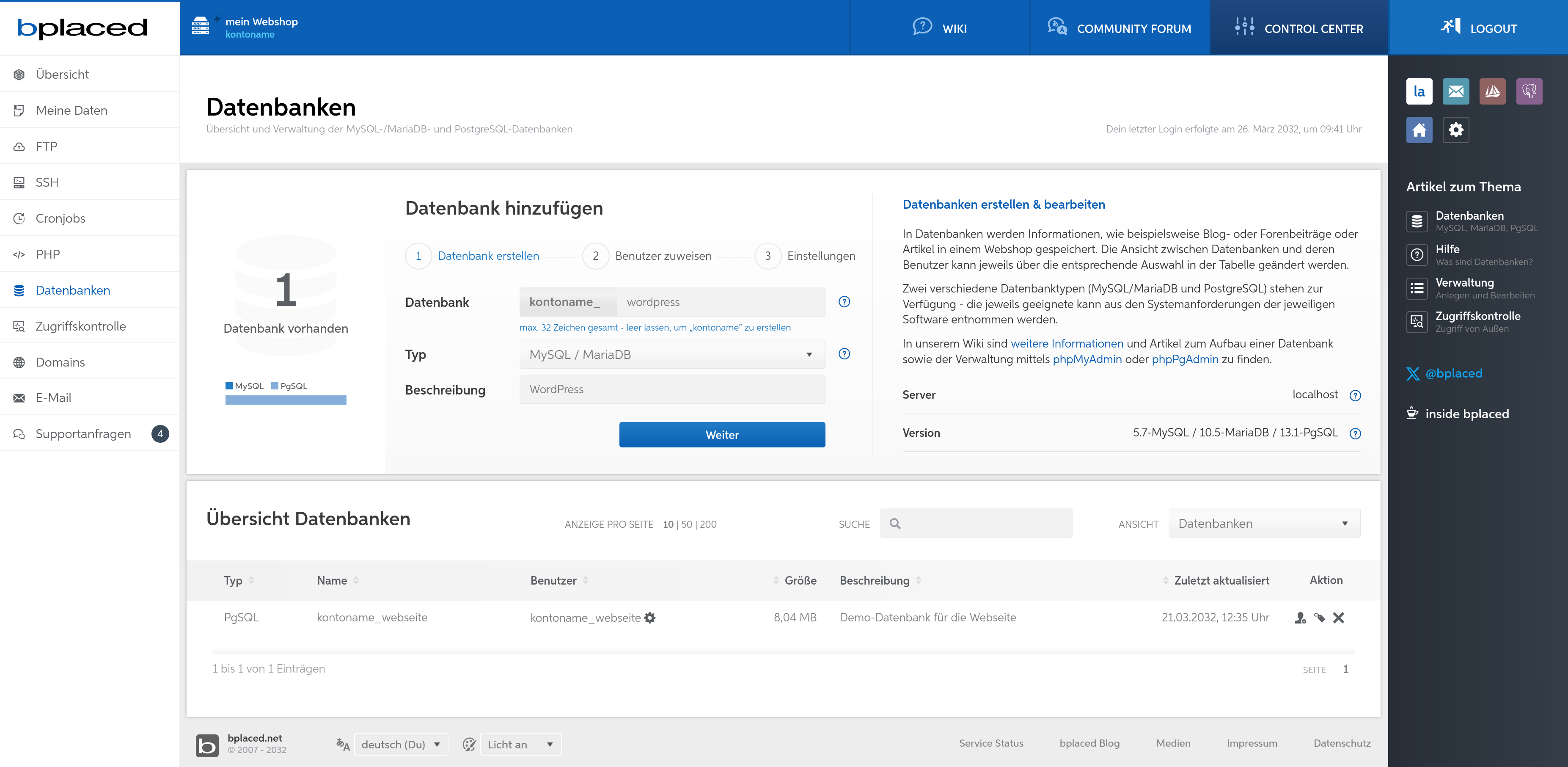
Auf der folgenden Seite ist Name des Benutzers und ein gewünschtes Passwort einzugeben – diese Daten bitte notieren, da sie nachher bei der Installation von WordPress einzugeben sind.
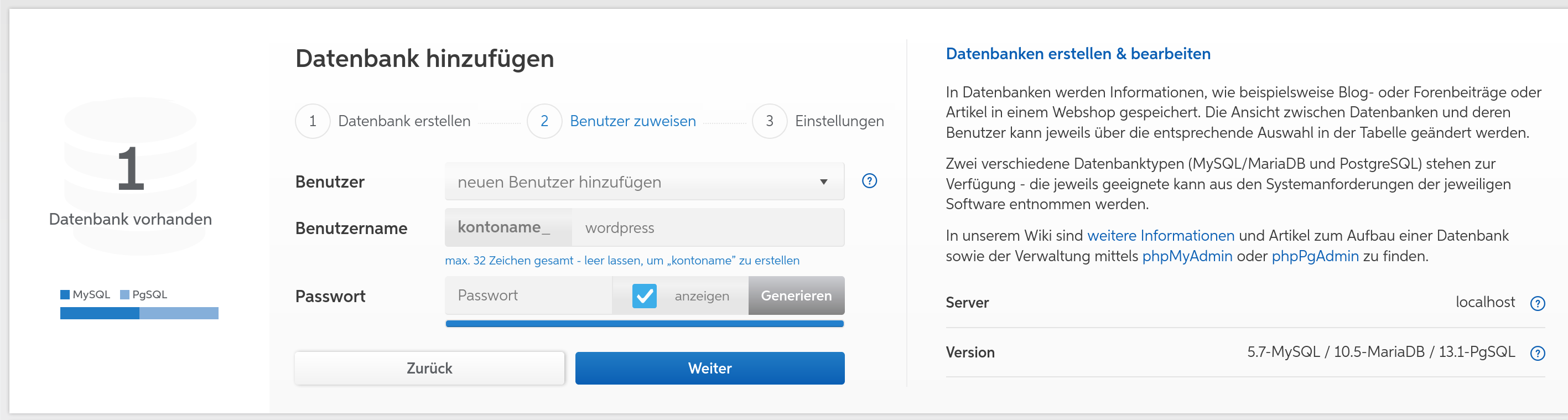
Im Anschluss ist noch die Vergabe individueller Zugriffsrechte möglich. Im Normalfall sind hierzu keine Änderungen erforderlich.
Weitere Anleitungen und mehr Informationen zu Datenbanken und dessen Anlage sind in unserem Artikel zu Datenbanken und Zugängen zu finden.
WordPress herunterladen
Sobald die Datenbank angelegt wurde, kann im folgenden über den FTP-Zugang (zum Artikel) mit dem Hochladen von WordPress fortgesetzt werden.
Alternativ besteht auch die Möglichkeit, ganz unkompliziert mit wenigen Befehlen das Herunterladen und Entpacken einer neuen Installation mit SSH vorzunehmen – dies steht ab bplaced max zur Verfügung und wird im nächsten Schritt näher behandelt.
Die Installationsdatei steht über einen Direktlink für die deutsche Version über https://de.wordpress.org/latest-de_DE.zip zur Verfügung.
Nach dem Entpacken bzw. Extrahieren werden die Dateien üblicher weise in einen neuen Ordner namens wordpress erstellt.
Es ist nun empfehlenswert, mit dem FTP-Programm in diesen Ordner zu wechseln und alle Dateien darin auf dem Webspace in den Ordner www hochzuladen.
Dies kann einige Minuten in Anspruch nehmen, da es sich um mehrere Tausend Dateien handeln kann, weswegen SSH vorzuziehen ist, sofern dies zur Verfügung steht.
Im Idealfall sieht die Ordnerstruktur im Anschluss so aus:
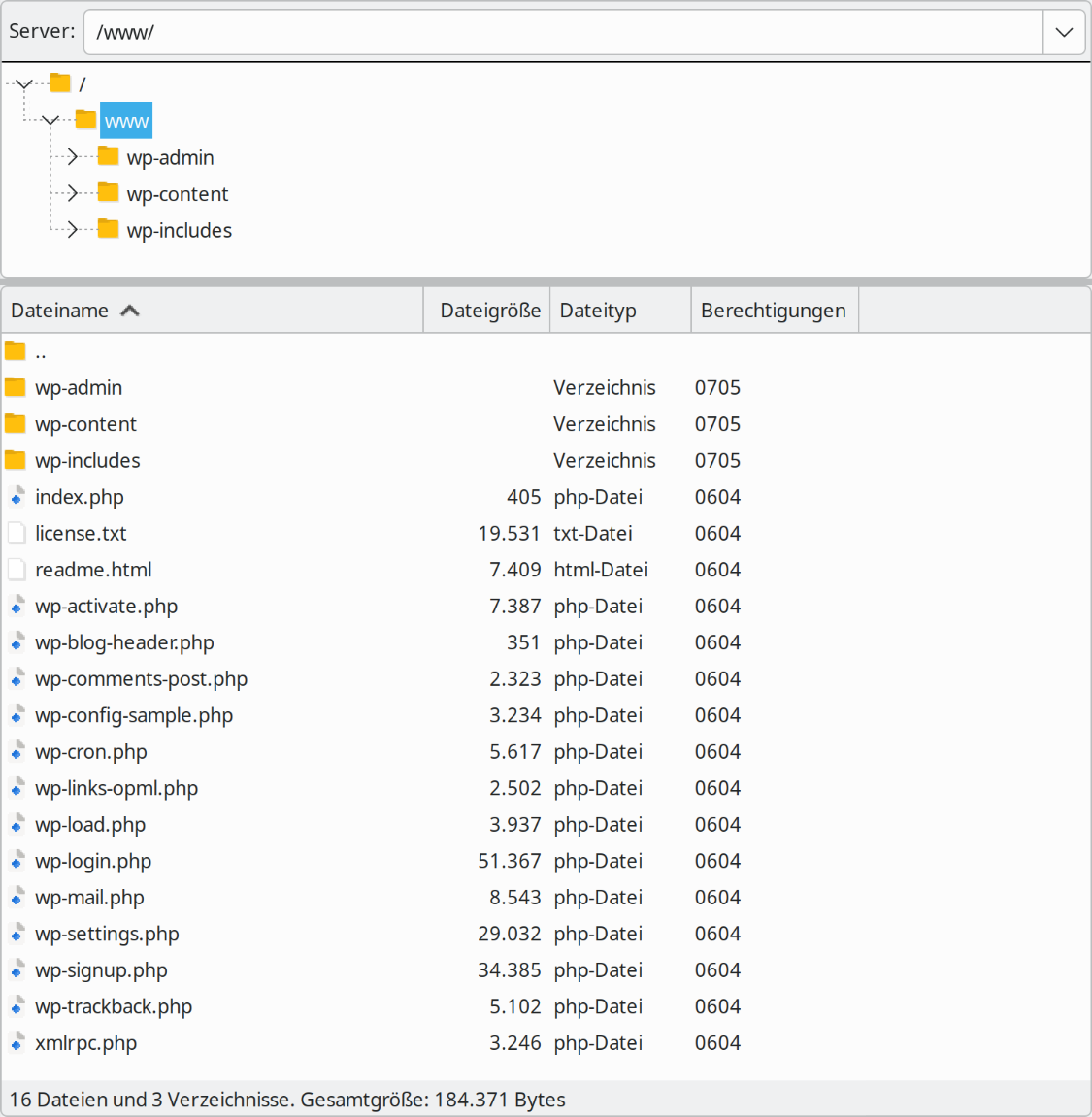
Im Anschluss kann die WordPress-Willkommensseite für eine Neuinstallation unter der eigenen Domain, in unserem Beispiel unter kontoname.bplaced.net mit dem Webbrowser aufgerufen werden.
Sofern die Dateien nun so auf dem Webspace vorliegen, kann direkt mit dem Start der Installation fortgefahren werden.
WordPress mit SSH direkt herunterladen
Da SSH die Befehle direkt auf dem Server ausführt, ist der Umweg über das Herunterladen auf den eigenen Computer und das Hochladen im Anschluss nicht erforderlich.
Das Installationspaket steht dabei immer unter derselben Adresse zur Verfügung und kann mit wget heruntergeladen werden:
$ wget 'https://de.wordpress.org/latest-de_DE.zip'
Connecting to de.wordpress.org (de.wordpress.org)
HTTP request sent, awaiting response... 200 OK
Saving to: 'latest-de_DE.zip'
$ unzip latest-de_DE.zip
$ mv -i wordpress/* wwwDieser Weg nimmt nur wenige Sekunden in Anspruch, sodass die Installation gleich begonnen werden kann.
Installation starten
Beim Aufruf der Domain bzw. Adresse unter welcher WordPress hochgeladen wurde, erscheint zur Begrüßung die Startseite der Installation:
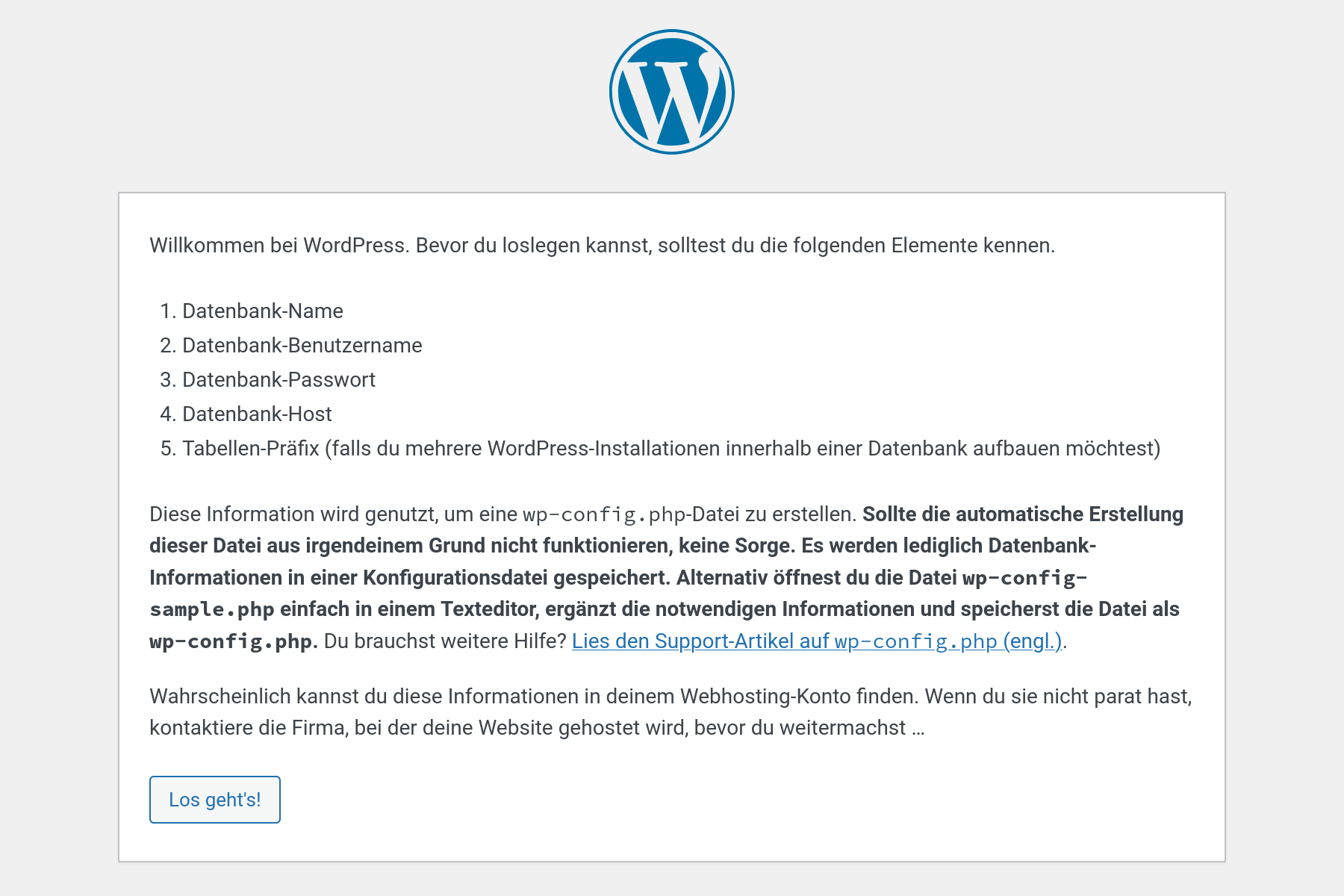
Nach dem Betätigen von Los geht’s! können auf der folgenden Seite die Daten der Datenbank eingegeben werden, welche zuvor bei der Erstellung gewählt wurden.
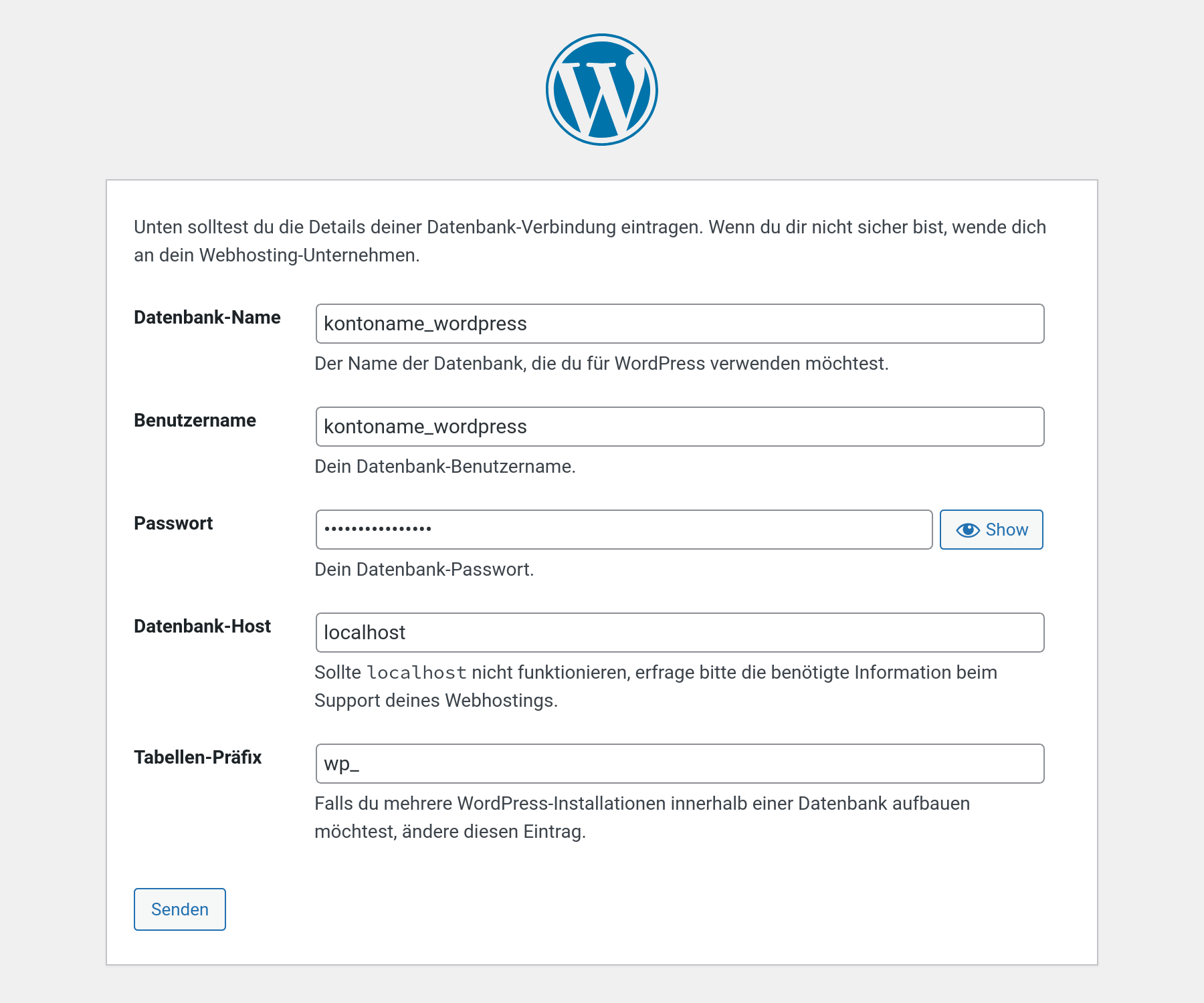
In unserem Beispiel entspricht der Datenbank-Name, wie auch dessen Benutzername beides kontoname_wordpress mitsamt dem gewählten Passwort.
Der Datenbank-Host entspricht immer localhost und der Tabellen-Präfix ist frei wählbar – beides kann bei den von WordPress vorgeschlagenen Werten belassen werden.
Nach dem Betätigen von Senden erfolgt der letzte Schritt, welcher noch nach allgemeinen Einstellungen, wie dem Namen der Seite und einem Login für den Administrator fragt:
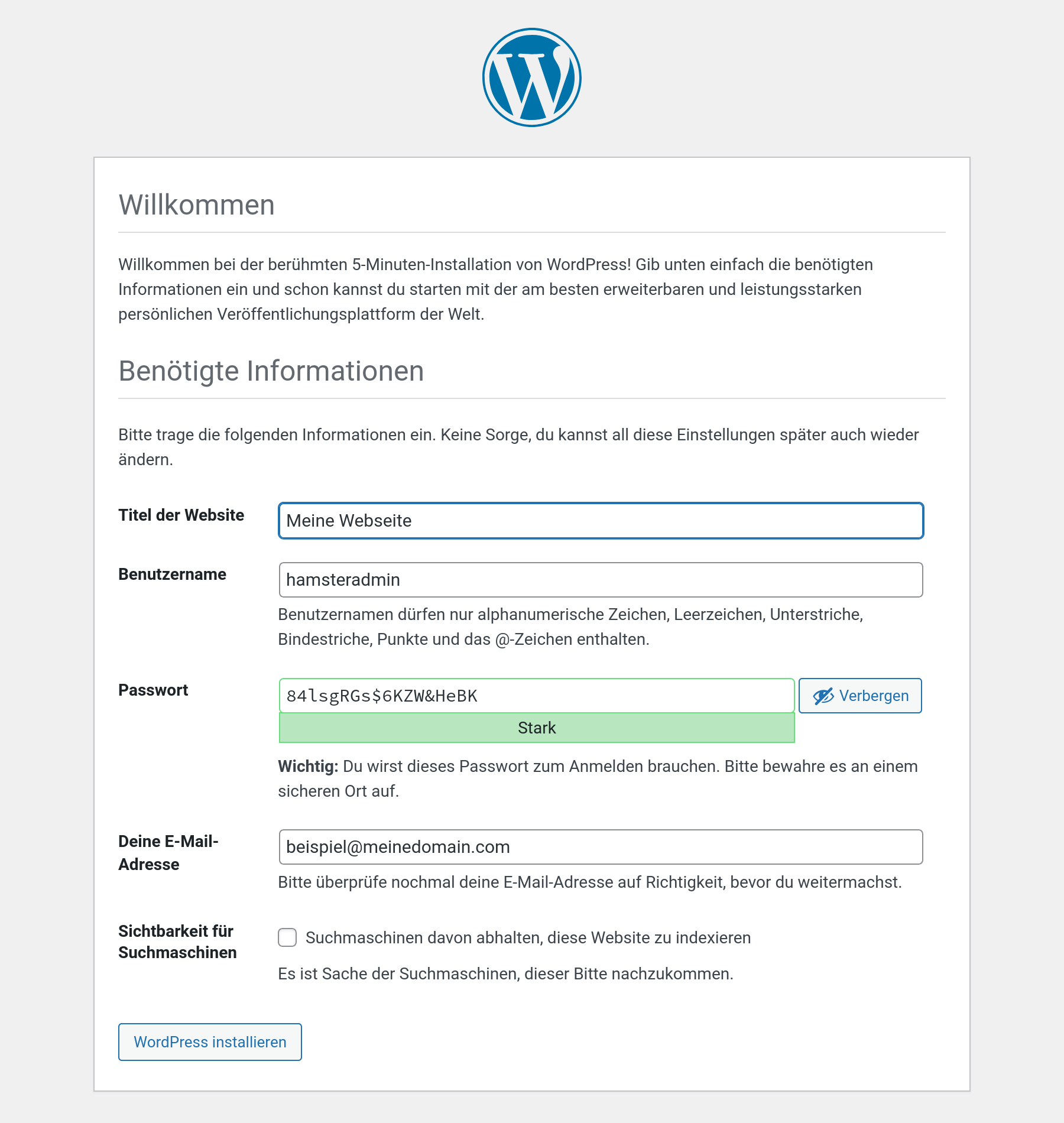
Und schon kann es mit der Installation von WordPress losgehen – diese dauert nur wenige Sekunden und erfordert keine weiteren Eingaben.
Sobald die Seite mit den abschließenden Informationen angezeigt wird, kann es gleich zum Login mit den für den Administrator angegebenen Daten gehen:
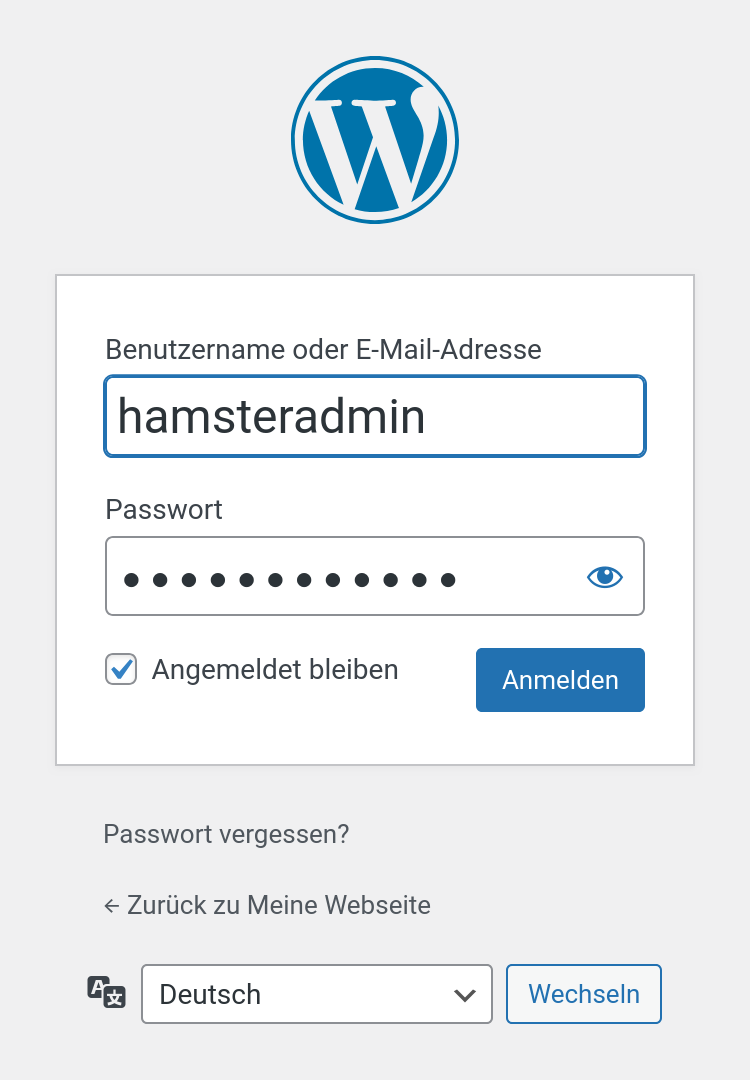
Das war es auch schon – bplaced heißt die neue WordPress-Seite herzlich willkommen!
WordPress nach der Installation einrichten
Nach der nun erfolgten Installation stehen zahlreiche Möglichkeiten offen, um Webseiten, Blogs, Webshops, uvm. zu gestalten und zu verwalten. Hierzu eine Übersicht, wobei die Optionen sehr vielfältig sind.
1. Grundlegende Einstellungen vornehmen
- Webseite-Titel und Untertitel festlegen: unter Einstellungen 🡪 Allgemein
- Zeitzone einstellen: ebenfalls unter Einstellungen 🡪 Allgemein zu finden
- Permalinks konfigurieren: für Suchmaschinenfreundliche URLs unter Einstellungen 🡪 Permalinks
2. Design anpassen
- Themes installieren: ein eigenes Design kann aus der WordPress-Themenbibliothek gewählt oder auch selbst hochgeladen werden
- Theme individuell anpassen: mit dem Customizer unter Design 🡪 Customizer können Farben, Schriftarten und das Layout angepasst werden
- Widgets hinzufügen: im Customizer stehen Widgets wie Sidebars, Footer, uvm. zur Verfügung
3. Plugins hinzufügen
- Neue Funktionen: WordPress ist gerade aufgrund der zahlreichen Plugins so beliebt – da einfach quasi alles zu finden ist, was man mit einer Webseite anstellen möchte. Zu den noch einfachen Beispielen zählen SEO-Optimierung, Kontaktformulare, Social-Media-Integration, und vieles mehr bis zu Webshops, KI und der komplexeren Erstellung und dem Design von Webseiten.
Die meisten Plugins sind kostenfrei, für manche fallen vom jeweiligen Hersteller Gebühren an - Plugins verwalten: hier können Aktualisierungen vorgenommen oder auch nicht mehr benötigte Plugins deaktiviert werden
4. Inhalte erstellen
- Seiten erstellen: je nach gewünschter Webseite, daher ob es ein Blog, ein Webshop o.ä. sein soll, können Seiten wie beispielsweise „Über uns“ oder eine Seite für „Kontakt“ bzw. das Impressum erstellt werden
- Beiträge erstellen: Beiträge meinen etwa Blog-Artikel oder Neuigkeiten für die Webseite
- Menüs erstellen: Navigation für die Webseite unter Design 🡪 Menüs
Mit WordPress steht damit eine Fülle von Optionen zur Verfügung, um eine Webseite nach eigenen Vorstellungen erstellen und zu gestalten.
Bei Fragen stehen wir natürlich gerne unter unter my.bplaced.net/support zur Verfügung!