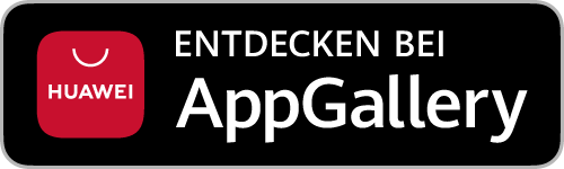Ab bplaced max steht für alle Kunden SSH oder auch Secure Shell zur Verfügung. Dies beschreibt ein Netzwerkprotokoll für Verbindungen zur Kommunikation mit anderen Systemen – in den folgenden Beispielen mit den Servern von bplaced bzw. mit dem eigenen Webspace.
SSH ist dabei weit mehr als nur ein einfaches Verbindungsprotokoll. Neben der direkten Ausführung von Befehlen auf dem Server gehen wir auch als Alternative zu FTP (zum Artikel) auf den Transfer von Dateien ein.
Für die Verbindung mit dem Server können, je nach Einsatzzweck, verschiedene Programme zum Einsatz kommen. Hier einige Beispiele:
- FileZilla – für SFTP wie auch für FTP geeignet und steht für Microsoft Windows, Linux und MacOS zur Verfügung
- PuTTY – geegnet für SSH, steht jedoch nur für Microsoft Windows zur Verfügung und erfreut sich großer Beliebtheit
- ConnectBot – für Android oder auch Secure ShellFish für viele Geräte von Apple
- Konsole-Programme, oftmals auch Terminal genannt, sind unter Linux und MacOS eine Selbstverständlichkeit und unterstützen zumeist alle gängigen Befehle. Unter Microsoft Windows bei dessen neueren Versionen auch mit der PowerShell
- SFTP wird ebenso von vielen Dateimanagern wie Plasma/KDE Dolphin oder GNOME Nautilus unterstützt.
Auch hier ist der Zugriff besonders einfach, da meistens nur sftp://kontoname.bplaced.net:212/ in die Adresszeile einzugeben ist – wobei „kontoname“ natürlich mit dem eigenem Kontonamen des Kundenkontos zu ersetzen ist
Für die im nachfolgenden erwähnten Beispiele verwenden wir für SFTP das kostenfreie und für viele Systeme verfügbare Programm FileZilla und für SSH eine neutrale Ansicht, wie sie bei den meisten Programmen vorzufinden ist.
Zugriff aktivieren
Im Gegensatz zu FTP-Zugängen (zum Artikel) ist der Zugriff mit SSH anfangs nicht automatisch aktiv.
Der Zugriff kann bei Bedarf aktiviert und für diesen auch ein eigenes Passwort vergeben werden.
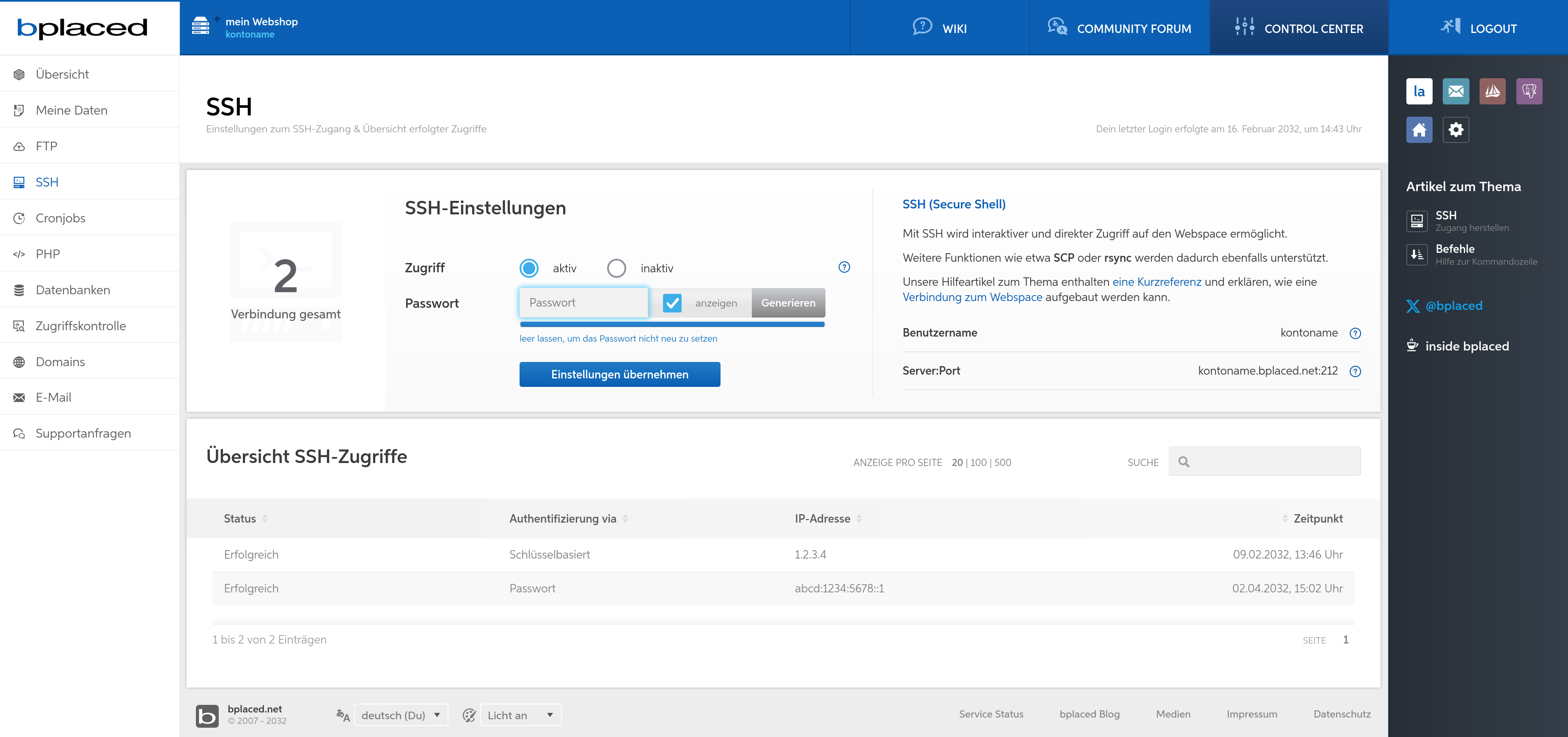
Die Änderungen werden nach etwa einer Minute übernommen.
Einstieg ins Terminal
Für den Verbindungsaufbau zum Server bzw. Webspace sind in jedem der genannten Programme folgende Informationen einzugeben:
- der Benutzername, ist immer gleich und entspricht in diesem Beispiel kontoname
- der Server bzw. die Adresse vom Webspace, das entspricht immer kontoname.bplaced.net
- das eben zuvor vergebene Passwort
- der Port weicht vom sonst immer verwendeten Standardwert 22 ab, schlichtweg damit Zugriffe von sogenannten Bots nicht zum Ziel führen können. Wir verwenden für SSH daher einen anderen, nämlich Port 212
Wir verwenden im folgenden Beispiel den Befehl ssh mit dem Parameter -p 212, welcher den Port angibt, gefolgt vom Benutzernamen und dem Server:
$ ssh -p 212 kontoname@kontoname.bplaced.net
Linux bplaced.hx #1 SMP PREEMPT_DYNAMIC x86_64
Last login: Sep 28 11:04:31 2032 from 1.2.3.4
Willkommen bei bplaced!
kontoname@bplaced ~ $Beim allerersten Login wird noch eine Sicherheitsfrage gestellt, ob man denn dem „Fingerprint“ vertrauen möchte. Dem kann zugestimmt werden, sofern die angezeigte IP-Adresse mit jener unter my.bplaced.net/domains angezeigten übereinstimmt.
Im Anschluss besteht auch die Möglichkeit, den Login ganz ohne Passwort mit einem sogenannten SSH-Schlüssel vorzunehmen. Der Vorteil dabei: die Geräte welche über den Schlüssel verfügen, können sich ganz ohne Eingabe eines Passworts einloggen.
Dieser Schritt ist optional, kann jedoch für künftige oder besonders für automatisierte Zugriffe praktisch sein.
Hierfür ist zunächst lokal ein Schlüssel zu generieren und dann zum Server bzw. Webspace zu kopieren. Beides kann mit jeweils einem Befehl bewerkstelligt werden:
ssh-keygen -t rsa -b 4096
ssh-copy-id -p 212 kontoname@kontoname.bplaced.netDie Eingabe von ssh-keygen fragt nach einem Pfad zum Schlüssel unter dem dieser abgespeichert wird, wie auch nach einem Passwort für den Schlüssel.
Dabei kann das Passwort einfach leer gelassen werden, andernfalls wäre sonst für die Verwendung des Schlüssels wiederum die Eingabe des Passworts erforderlich.
Im Anschluss kopiert ssh-copy-id den privaten Schlüssel an die richtige Stelle auf dem Server.
Die Erstellung des Schlüssels kann übersprungen werden, sofern vorher schon mal ein solcher Schlüssel generiert wurde, denn dann wird dieser bereits bestehende Schlüssel für das Kopieren auf ded Server verwendet.
Software direkt auf dem Server herunterladen
Um die Funktionsvielfalt von SSH an einem praktischen Beispiel vorzuführen, laden wir im folgenden mit einer Handvoll befehlen das beliebte CMS WordPress herunter.
Das Installationspaket steht dabei immer unter derselben Adresse zur Verfügung und kann mit wget heruntergeladen werden:
$ wget 'https://de.wordpress.org/latest-de_DE.zip'
Connecting to de.wordpress.org (de.wordpress.org)
HTTP request sent, awaiting response... 200 OK
Saving to: 'latest-de_DE.zip'
$ unzip latest-de_DE.zip
$ mv -i wordpress/* wwwMit unzip haben wir das Archiv in den automatisch erstellten Ordner wordpress entpackt und können es an den gewünschten Ort verschieben, etwa nach /www wie im gezeigten Beispiel – siehe dazu den Artikel zu Verzeichnisstrukturen.
Der Vorteil im Vergleich zum Hochladen aller einzelnen Dateien von WordPress mittels FTP ist eindeutig. Denn so wurden nur drei Befehle ausgeführt, während je nach CMS, mehrere Tausend einzelner Dateien zu übertragen wären.
Datentransfer mit SFTP
Grundsätzlich gilt FTP als sehr zuverlässig, SFTP über SSH kann sich jedoch als stabiler erweisen. Die Konfiguration für die Verbindung ist jedoch ganz ähnlich wie im Artikel zu FTP beschrieben.
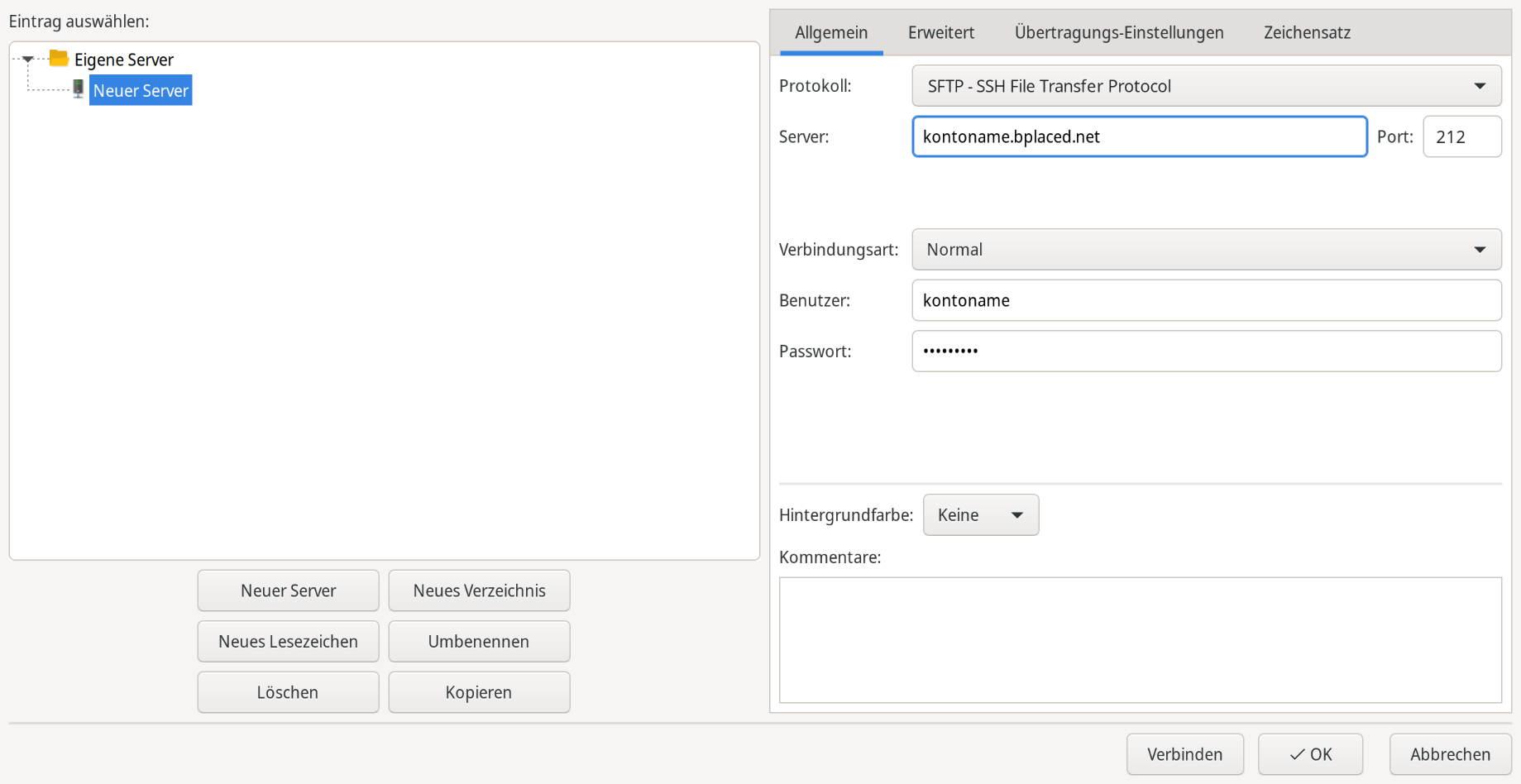
Als Protokoll ist „SFTP – SSH File Transfer Protocol“ auszuwählen und das Feld Port mit 212 zu befüllen.