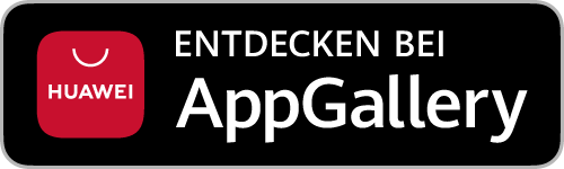FTP-Programme
Beim Webspace, oft auch „Cloud“ genannt, geht es primär um das Bereitstellen von Webseiten oder auch den Austausch von Dateien. Der meistverwendete Weg diese erstmals auf den Webspace zu bringen, ist das Hochladen mittels FTP – oder auch mit SSH.
Um die dazu erforderliche Verbindung mit dem Server herzustellen, ist eine entsprechende Software (eben das FTP-Programm) erforderlich. Wir empfehlen hierzu gerne das kostenfreie und für viele Systeme verfügbare Programm FileZilla, an dem sich die folgenden Beispiele orientieren.
In der Tat ist die Auswahl an geeigneten Programmen groß. Einige Beispiele geeigneter Anwendungen sind:
- FileZilla – ist kostenlos, quelloffen („open source“) und steht für Microsoft Windows, Linux und MacOS zur Verfügung
- WinSCP – ebenfalls kostenlos und quelloffen, steht jedoch nur für Microsoft Windows zur Verfügung, erfreut sich ebenfalls großer Beliebtheit
- ebenso unzählige Kommandozeilen-Programme wie ftp oder yafc
- genauso wird FTP von den meisten Dateimanagern unterstützt, darunter auch der Microsoft Explorer, Plasma/KDE Dolphin oder GNOME Nautilus.
Damit ist der Zugriff besonders einfach, da meistens nur ftp://kontoname.bplaced.net/ in die Adresszeile einzugeben ist – wobei „kontoname“ natürlich mit dem eigenem Kontonamen des Kundenkontos zu ersetzen ist
Übersicht FTP-Zugänge
Los geht’s ans eingemachte! Für die Verbindung ist zunächst ein FTP-Zugang mit einem Benutzernamen und dessen Passwort erforderlich.
bplaced erstellt für alle neuen Konten von Anbeginn automatisch ein FTP-Zugang mit gleichem Namen wie den gewähltem Kontonamen, wie auch dem gleichen Passwort, das bei der Anmeldung bzw. Bestellung für den Login mit der E-Mailadresse verwendet wurde.
Im weiteren nennen wir den Benutzernamen wie in unserem Artikel zur Anlage neuer Konten beschrieben, der Einfachheit immer „kontoname“.
Die Übersicht der bereits vorhandenen bzw. zusätzlich angelegten FTP-Zugänge ist im Kundenmenü im Abschnitt 🡪 FTP zu finden und sieht meist so aus:
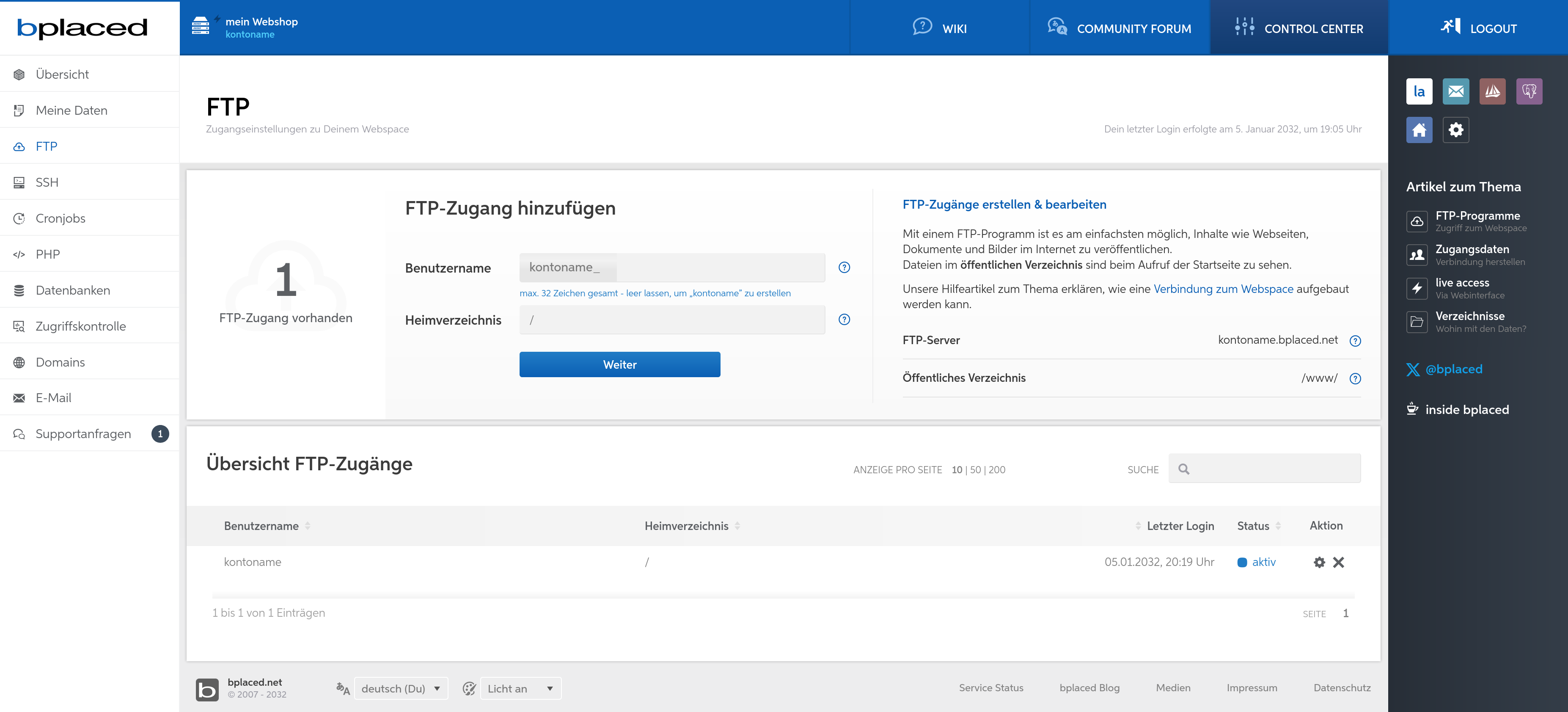
Die unten angezeigte Tabelle listet alle FTP-Zugänge und deren Benutzernamen, den beim Login auf dem Webspace verwendeten Ordner – das ist das sogenannte Heimverzeichnis – und bietet Optionen das Bearbeiten und Aktivieren bzw. Deaktivieren der angezeigten Zugänge.
Einstellungen für die Verbindung
Nach dem Start von FileZilla kann ein Verbindungsprofil im sogenannten Servermanager erstellt werden. Der Menüpunkt ist ganz links oben zu finden:
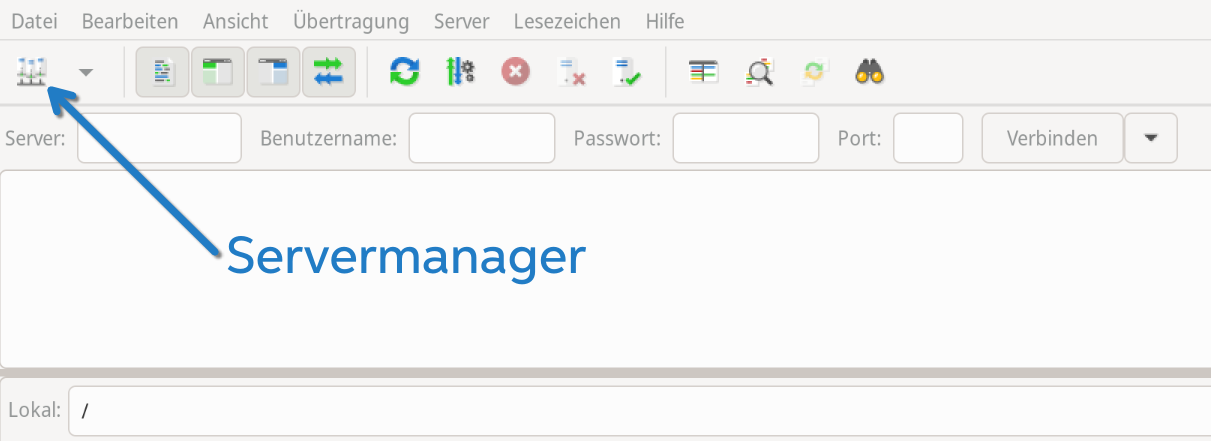
Eine weitere, etwas schnellere Möglichkeit, ist die direkte Eingabe der Verbindungsdaten gleich unterhalb von der Schaltfläche für den Servermanager. Diese ist auf Dauer jedoch etwas umständlicher, da die Eingaben nicht gespeichert werden, wenn FileZilla neu gestartet wird.
Damit wir diese nicht immer neu eingeben müssen, orientieren wir uns daher am Beispiel mit dem Servermanager.
Für den Verbindungsaufbau zum Webspace sind an dieser Stelle damit folgende Informationen erforderlich:
- der Benutzername, in diesem Beispiel kontoname
- der Server bzw. die Adresse vom Webspace, das entspricht immer kontoname.bplaced.net
- das im Rahmen der Kontoanlage vergebene Passwort – oder eben jenes, das für den jeweiligen FTP-Zugang gewählt wurde
- der Port kann immer freigelassen werden – wir verwenden den laut allgemeinem Standard vorgeschlagenen Port 21, dieser wird automatisch verwendet
Nach dem Aufruf des Servermanagers kann über die Schaltfläche „Neuer Server“ mit der Eingabe dieser Daten fortgefahren werden:
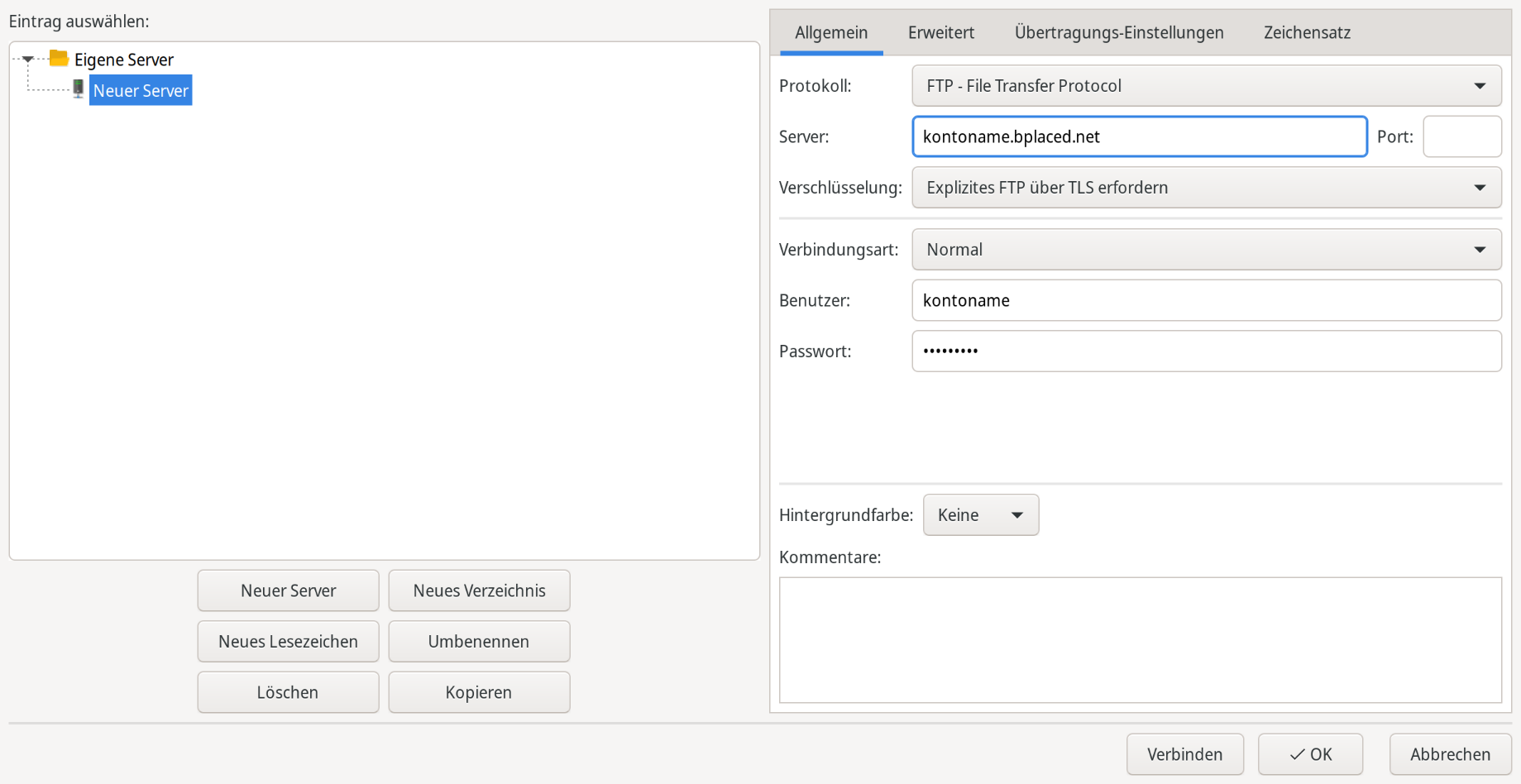
Mit der Schaltfläche OK werden die Einstellungen dauerhaft gespeichert und können künftig immer wieder ohne erneute Eingabe verwendet werden.
Die Aktivierung der Verschlüsselung führt zu einer Meldung, welche die Überprüfung des Zertifikats erwartet. Mehr dazu im folgenden Abschnitt.
Zertifikat für verschlüsselte Übertragung prüfen
Sofern eine verschlüsselte Verbindung verwendet wird, erfolgt die Frage, ob das zur Verfügung gestellte Zertifikat zu akzeptieren ist.
FTP-Programme können Zertifikate an dieser Stelle nicht selbstständig verifizieren, wie etwa Webbrowser mit HTTPS, dies wird vielmehr dem Benutzer überlassen.
Dabei wird ein neues Fenster geöffnet und alle Details zum Zertifikat angezeigt:
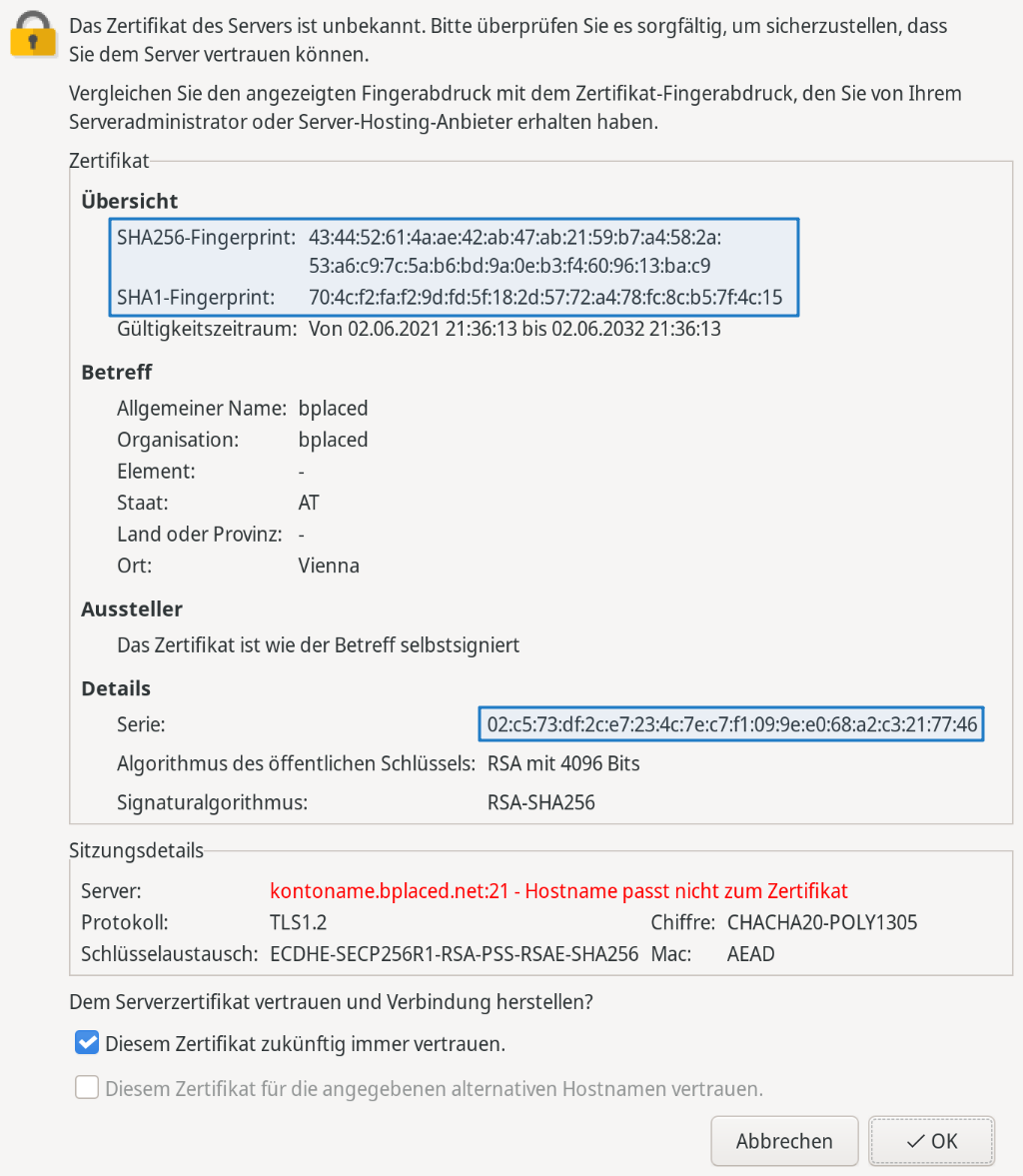
Dies sieht nun etwas kompliziert aus, ist allerdings ganz einfach: die hervorgehobenen sogenannten „Fingerprints“ sind mit folgenden abzugleichen:
SHA256: 43:44:52:61:4A:AE:42:AB:47:AB:21:59:B7:A4:58:2A: 53:A6:C9:7C:5A:B6:BD:9A:0E:B3:F4:60:96:13:BA:C9
SHA1: 70:4C:F2:FA:F2:9D:FD:5F:18:2D:57:72:A4:78:FC:8C:B5:7F:4C:15
Serie: 02:C5:73:DF:2C:E7:23:4C:7E:C7:F1:09:9E:E0:68:A2:C3:21:77:46
Die rot hervorgehobene Information „Hostname passt nicht zum Zertifikat“ kann an dieser Stelle ignoriert werden.
Sofern die Fingerprints übereinstimmen (ein oberflächlicher Vergleich reicht meist aus), kann dem Zertifikat auch künftig dauerhaft vertraut werden.
Die FTP-Verbindung herstellen
Nun kann es losgehen und mit dem Betätigen von „OK“ bzw. „Verbinden“ wird der Zugang hergestellt.
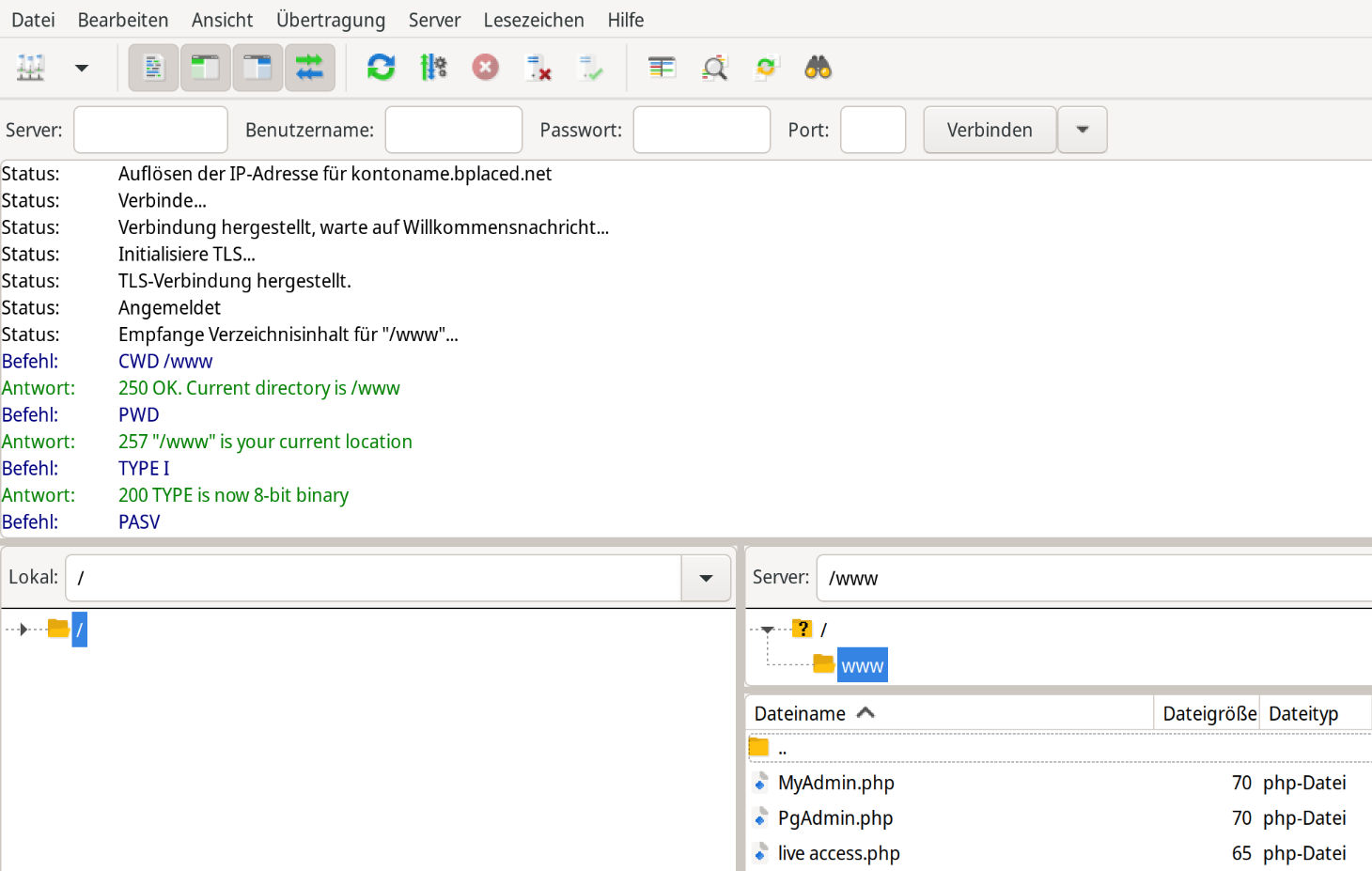
Nun können vom eigenen Computer alle Dateien nach Wunsch hoch- oder heruntergeladen werden. Alle Änderungen sind nach Abschluss sofort auf kontoname.bplaced.net im Webbrowser zu sehen.
Sollten zwischenzeitlich im Webbrowser noch vorherige bzw. alte Inhalte zu sehen sein, so werden diese womöglich im Webbrowser bzw. im „Cache“ zwischengespeichert. Hierzu empfiehlt sich das Leeren des Browsercaches, oder je nach verwendetem Betriebssystem die Betätigung von Strg+R oder CMD+R.
Hat etwas nicht geklappt? Dann sind im folgenden Abschnitt die häufigsten Ursachen erwähnt:
Häufige Fehlermeldungen mit FTP
421 Home directory not available – aborting
Diese Meldung wird ausgegeben, wenn dem entsprechenden FTP-Zugang ein nicht existierendes Heimverzeichnis zugewiesen wurde – oder kurz ausgedrückt: der Ordner existiert nicht.
Hierfür gibt es zwei Lösungswege:
- entweder wird mit einem anderen bereits bestehenden bzw. funktionierenden FTP-Zugang das angegebene Heimverzeichnis erstellt
- oder beim betreffenden FTP-Zugang wird das Heimverzeichnis bei der Übersicht geändert, im Zweifelsfall funktioniert hierzu „/“ immer als Heimverzeichnis
530 Login incorrect
Meistens sind die Ursache für diese Meldung nicht korrekt angegebene Verbindungsdaten, bzw. der Benutzername oder das Passwort stimmen nicht überein.
In diesen Fällen empfiehlt sich, zuerst auf Tippfehler zu achten – sollte das Passwort nicht mehr bekannt sein, so kann es bei der Übersicht mit einem Klick auf das „Zahnrad“ geändert werden.
Falls es noch immer nicht klappen sollte, stehen wir auch gerne via Anfrage unter my.bplaced.net/support zur Verfügung und sehen uns die genaue Ursache gerne näher an.
Zeitüberschreitung der Verbindung
In diesem Fall kommt keine direkte Verbindung zum Webspace zustande. Die Ursachen hierfür sind vielfältig – falls etwa ein Neustart des eigenen Routers keine Änderung bewirkt, so ersuchen wir auch hier um eine via Anfrage unter my.bplaced.net/support für eine genauere Diagnose.
Ganz hilfreich ist hierbei auch die Nennung des eigenen Anschlusses bzw. der eigenen IP-Adressen. Diese sind beispielsweise unter www.whatismyip.com zu sehen. Von Interesse ist die IPv4-Adresse und die IPv6-Adresse – diese bitte bei der Anfrage vom zugreifenden Computer aus erwähnen, vielen Dank!