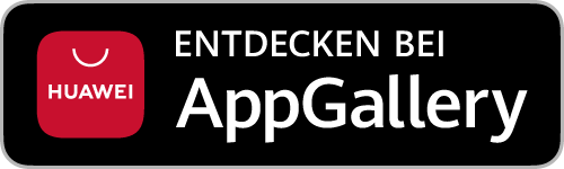Ein durchwegs leistungsstarkes, verbreitetes wie auch flottes und quelloffenes Shopsystem – das ist PrestaShop. Es bietet eine benutzerfreundliche Oberfläche, zahlreiche Anpassungsmöglichkeiten und eine große Auswahl an Erweiterungen und Themes. Mit integrierten Marketing- und SEO-Tools erleichtert es Händlern die Optimierung ihres Shops für bessere Sichtbarkeit und höhere Reichweite zu den Kunden. Dank der modularen Struktur lässt sich PrestaShop flexibel erweitern, sodass sowohl kleine als auch große Unternehmen davon profitieren können.
Die Installation gestaltet sich recht einfach und ist in wenigen Schritten erledigt. Sollte für die Seite unter welcher der Webshop künftig erreichbar sein soll eine eigene Domain gewünscht sein, so empfiehlt es sich, diese zuerst zu bestellen oder zu transferieren oder falls schon bei einem anderen Anbieter bestehend, bei uns aufzuschalten und im Anschluss die Installation von dieser aus zu starten.
Andernfalls legen wir in einem Zug gleich direkt mit der Anlage der Datenbank los, gefolgt von der Installation bzw. dem Hochladen aller Dateien auf dem Webspace.
Datenbank anlegen
Vorab ist bei bplaced im Kundenmenü im Abschnitt 🡪 Datenbanken die Erstellung einer geeigneten Datenbank für PrestaShop erforderlich.
Die Datenbank enthält alle für die Webseite und dessen Verwaltung erforderlichen Informationen. Dazu gehören neben den Artikeln ebenso die Kunden, deren Adressen und Bestellhistorie, sowie Statistiken und alle Einstellungen zum Webshop.
In unserem Fall ist eine MySQL/MariaDB-Datenbank erforderlich, da dieser Typ von PrestaShop verwendet wird, sodass folgende Informationen bei der Erstellung anzugeben sind:
- der Name der Datenbank – in diesem Beispiel kontoname_prestashop
- der Typ, welcher in diesem Fall MySQL/MariaDB entspricht
- eine optionale Beschreibung, zur leichteren Zuordnung, wenn mal mehrere Datenbanken im Einsatz sind
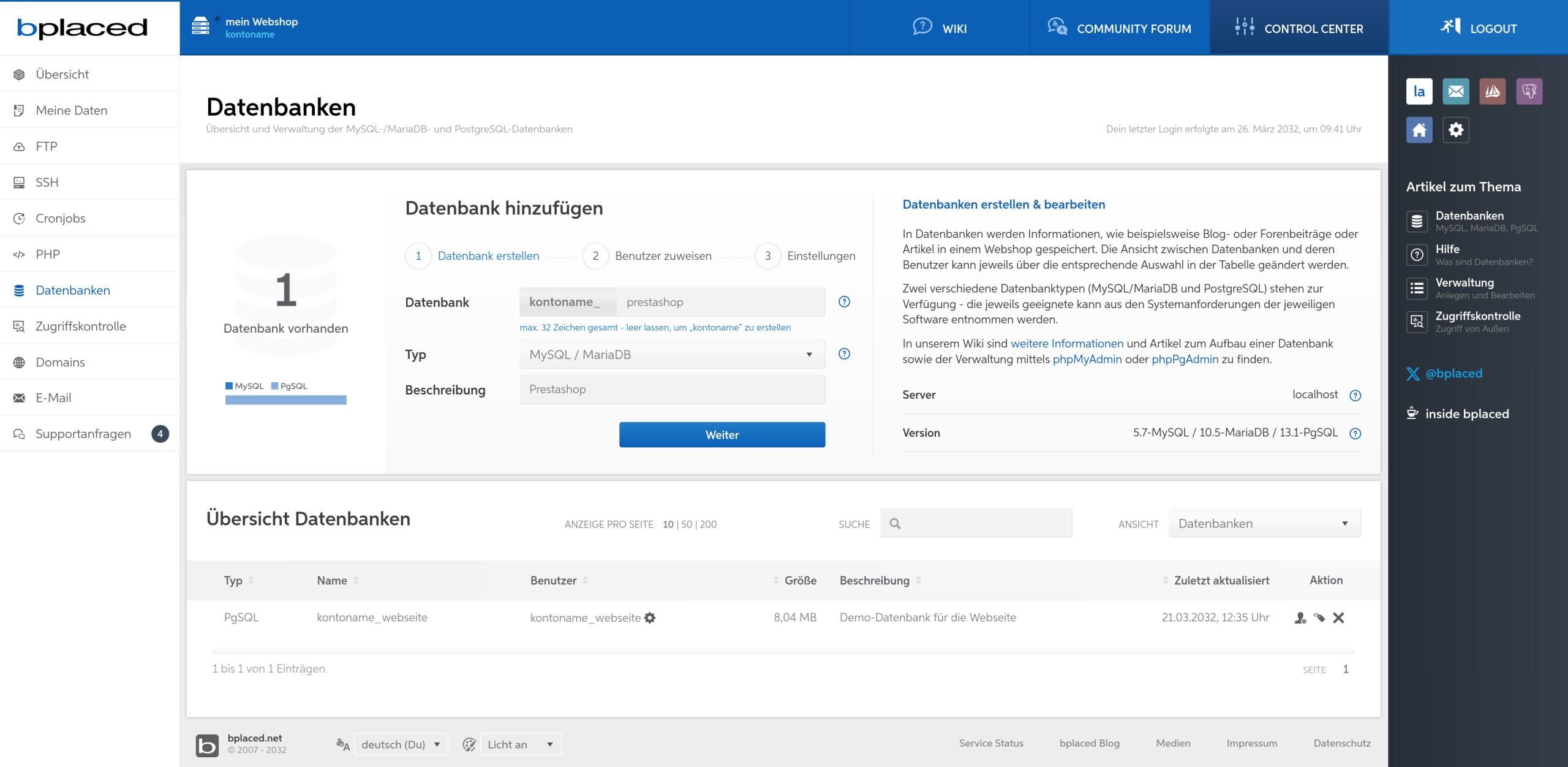
Auf der folgenden Seite ist Name des Benutzers und ein gewünschtes Passwort einzugeben – diese Daten bitte notieren, da sie nachher bei der Installation von PrestaShop einzugeben sind.
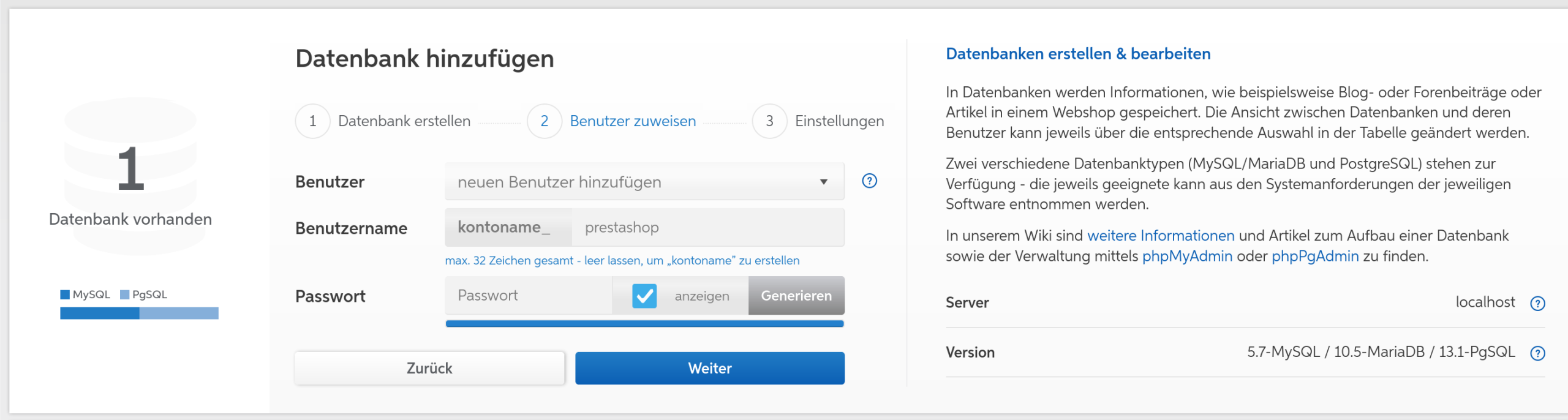
Im Anschluss ist noch die Vergabe individueller Zugriffsrechte möglich. Im Normalfall sind hierzu keine Änderungen erforderlich.
Weitere Anleitungen und mehr Informationen zu Datenbanken und dessen Anlage sind in unserem Artikel zu Datenbanken und Zugängen zu finden.
PrestaShop herunterladen
Sobald die Datenbank angelegt wurde, kann im folgenden über den FTP-Zugang (zum Artikel) mit dem Hochladen von PrestaShop fortgesetzt werden.
Alternativ besteht auch die Möglichkeit, ganz unkompliziert mit wenigen Befehlen das Herunterladen und Entpacken einer neuen Installation mit SSH vorzunehmen – dies steht ab bplaced max zur Verfügung und wird im nächsten Schritt näher behandelt.
Die jeweils aktuelle Version kann auf der Webseite von PrestaShop oder auch direkt auf GitHub unter github.com/PrestaShop/PrestaShop/releases heruntergeladen werden.
Unter Assets ist bei jeder Beschreibung einer neuen Version die Datei für die Installation vorzufinden, wir empfehlen das Herunterladen der .zip-Datei, von welcher aus die Installation gestartet werden kann.
Wir verwenden in diesem Beispiel den Weg über das Installationspaket mit der .zip-Datei, sodass diese heruntergeladen, entpackt und im Anschluss auf den Webspace hochgeladen wird.
Nach dem Entpacken bzw. Extrahieren werden die Dateien üblicher weise in einen neuen Ordner erstellt, welcher die Versionsnummer im Namen angehängt hat – beispielsweise prestashop_8.1.2.3 im Fall der Version 8, mit der Revision 1.2.3.
Es ist nun empfehlenswert, mit dem FTP-Programm in diesen Ordner zu wechseln und zwei Dateien darin auf dem Webspace in den Ordner www hochzuladen, konkret wären dies index.php und prestashop.zip – mehr ist gar nicht erforderlich.
Im Idealfall sieht die Ordnerstruktur im Anschluss so aus:
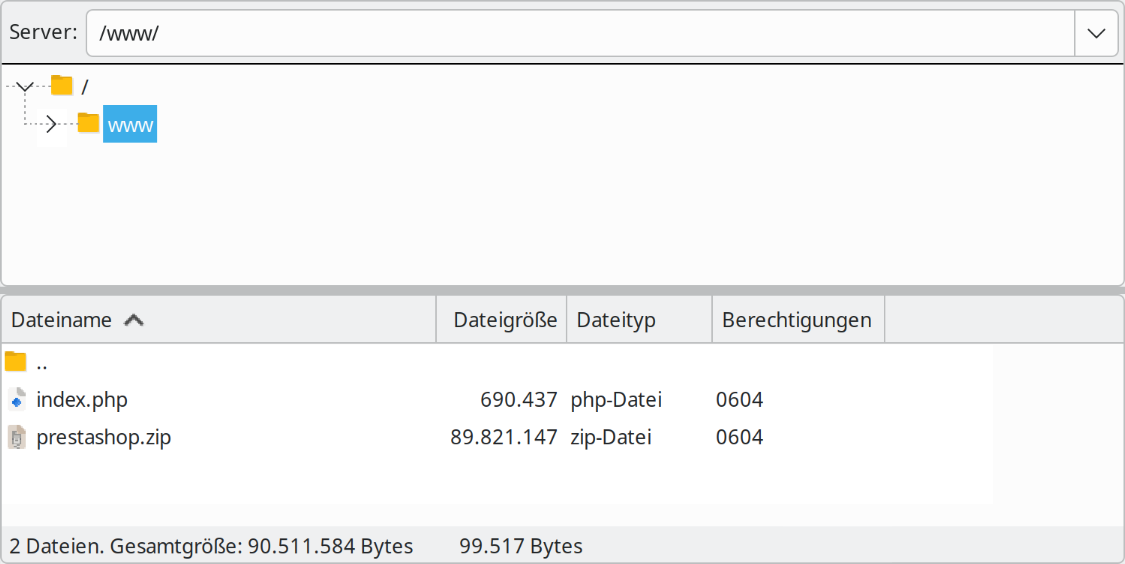
Im Anschluss kann die PrestaShop-Willkommensseite für eine Neuinstallation unter der eigenen Domain, in unserem Beispiel unter kontoname.bplaced.net mit dem Webbrowser aufgerufen werden.
Sofern die Dateien nun so auf dem Webspace vorliegen, kann direkt mit dem Start der Installation fortgefahren werden.
PrestaShop mit SSH direkt herunterladen
Da SSH die Befehle direkt auf dem Server ausführt, ist der Umweg über das Herunterladen auf den eigenen Computer und das Hochladen im Anschluss nicht erforderlich.
Das Installationspaket steht dabei unter der Adresse bei GitHub zur Verfügung, mit jeweils abweichender Versionsnummer und kann mit wget heruntergeladen werden – hier am Beispiel von Version 8.2.1:
$ wget 'https://github.com/PrestaShop/PrestaShop/releases/download/8.2.1/prestashop_8.2.1.zip'
Connecting to github.com (github.com)
HTTP request sent, awaiting response... 200 OK
Saving to: 'prestashop_8.2.1.zip'
$ unzip prestashop_8.2.1.zip
$ mv -i index.php prestashop.zip wwwDieser Weg nimmt nur wenige Sekunden in Anspruch, sodass die Installation gleich begonnen werden kann.
Installation starten
Beim Aufruf der Domain bzw. Adresse unter welcher PrestaShop hochgeladen wurde, erscheint zur Begrüßung die Startseite der Installation:
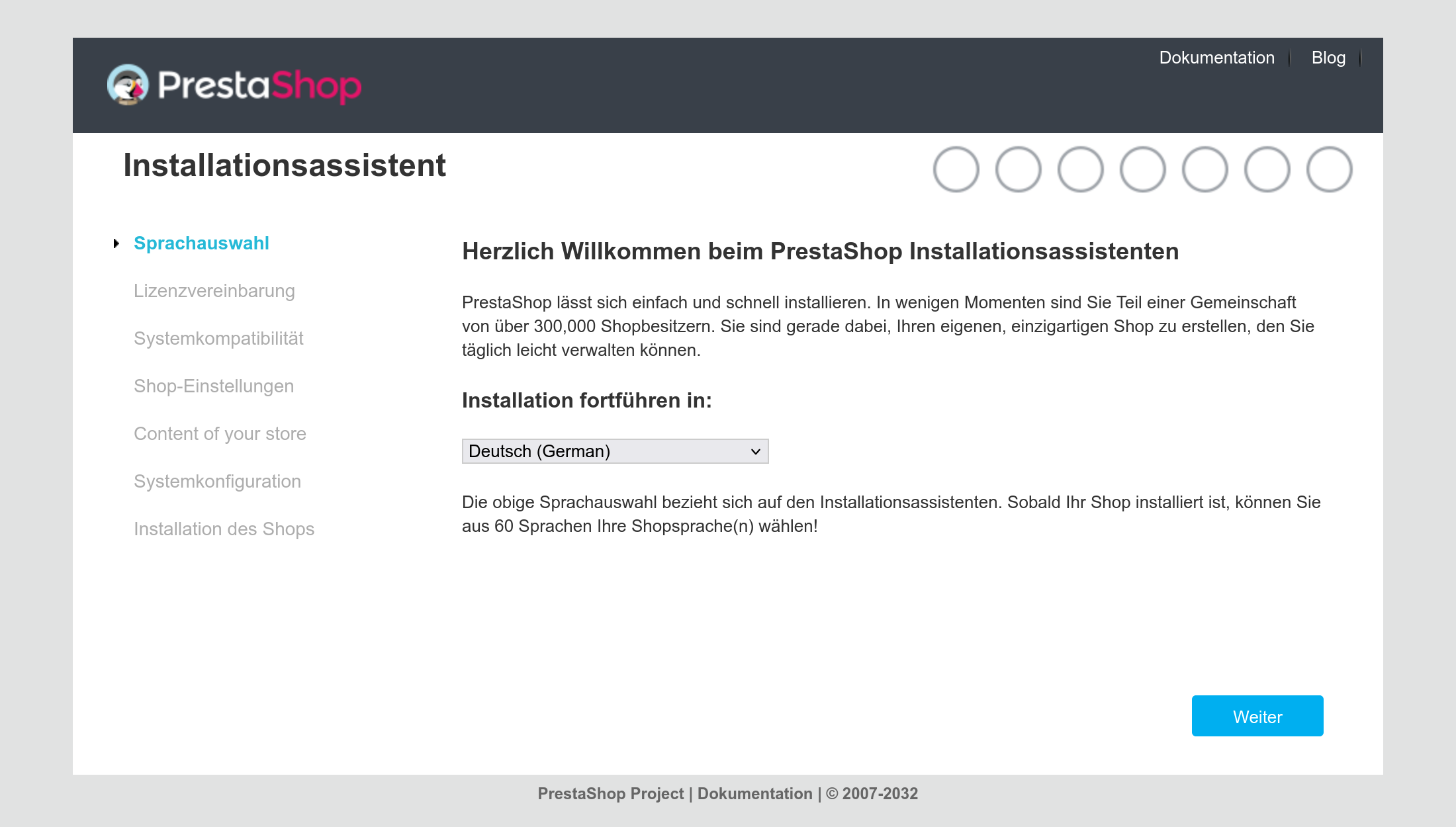
Die Installation begrüßt in englischer Sprache, welche aus einer Vielzahl verfügbarer Sprachen geändert werden kann.
Gleich nach dem Begrüßungsbildschirm geht es weiter mit einer Kompatibilitätsprüfung:
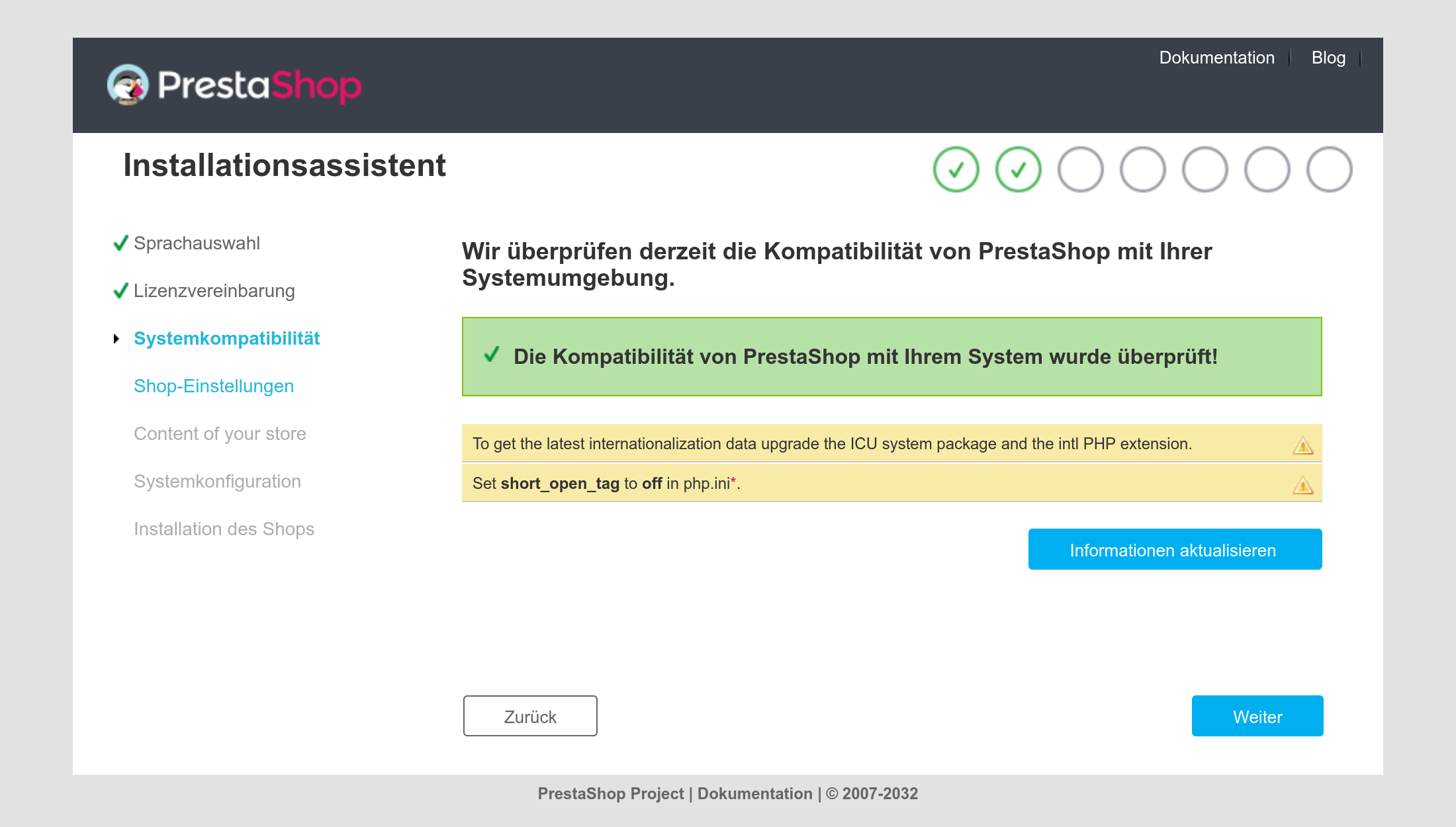
Die an dieser Stelle angezeigte Warnung zu ICU und den PHP-Einstellungen („short_open_tag“) kann ignoriert werden.
Im nächsten Abschnitt wird nach den Eckdaten zum Webshop gefragt, wie auch im Anschluss ob dieser mit Demodaten befüllt werden soll:
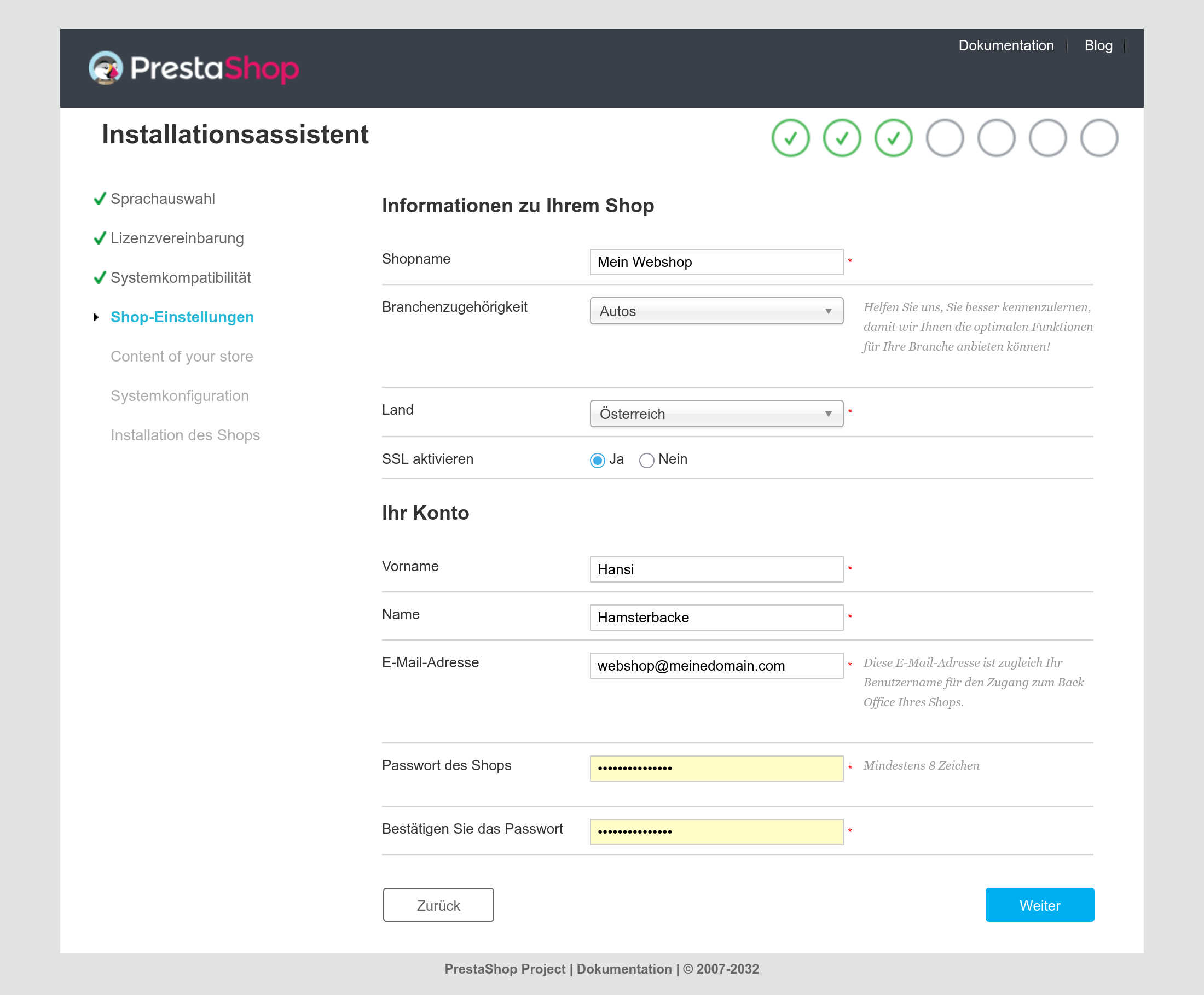
Nach dem Forsetzen können auf der folgenden Seite die Daten der Datenbank eingegeben werden, welche zuvor bei der Erstellung gewählt wurden.
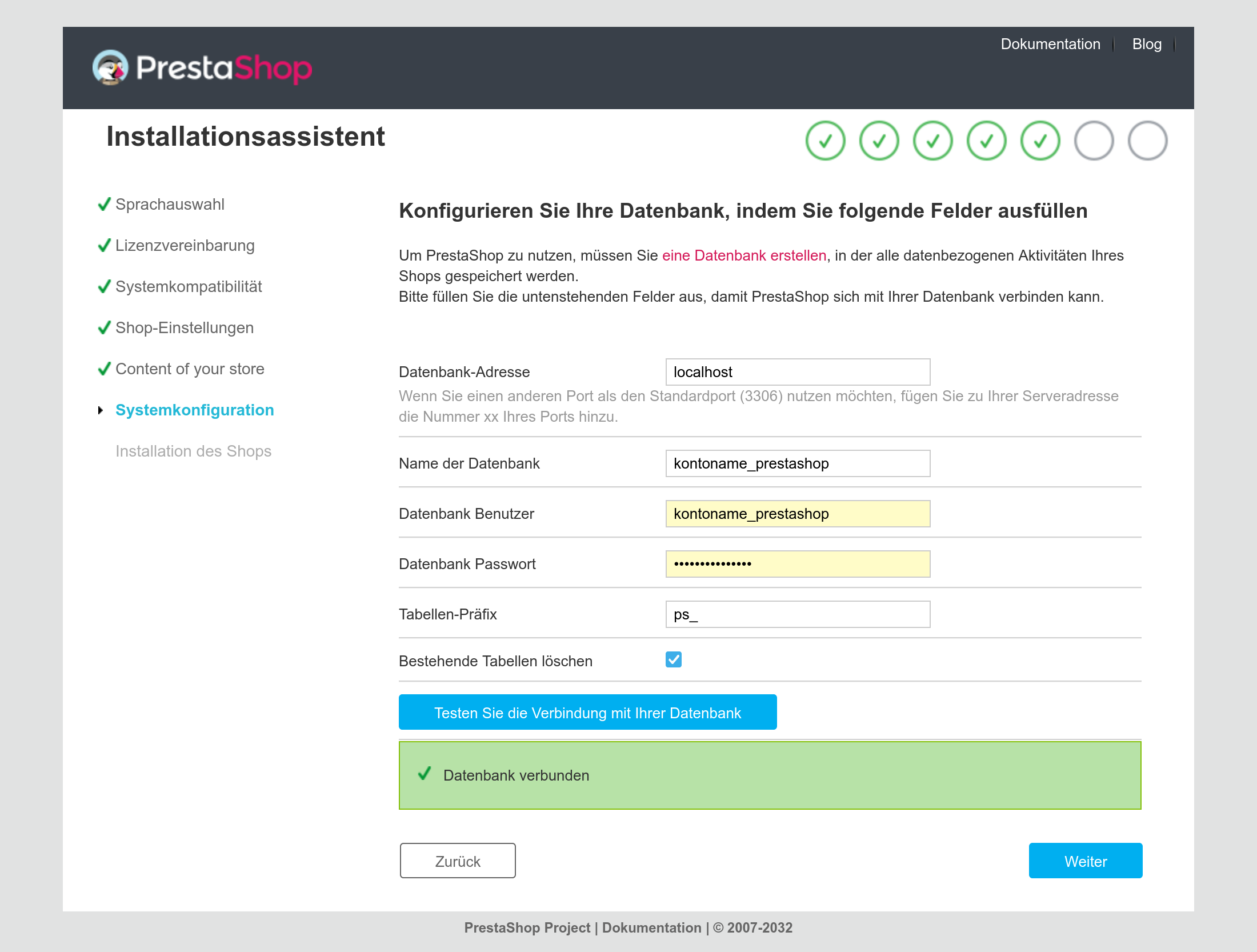
In unserem Beispiel entspricht der Datenbank-Name, wie auch dessen Benutzername beides kontoname_prestashop mitsamt dem gewählten Passwort.
Die Datenbank-Adresse entspricht immer localhost – statt wie zumeist mit 127.0.0.1 vorgeschlagen und sollte unbedingt mit localhost ersetzt werden. Der Tabellen-Präfix ist frei wählbar.
Nach dem Betätigen geht es umgehend mit der der Installation weiter, welche im letzten Schritt nach nur wenigen Sekunden den Abschluss bestätigt:
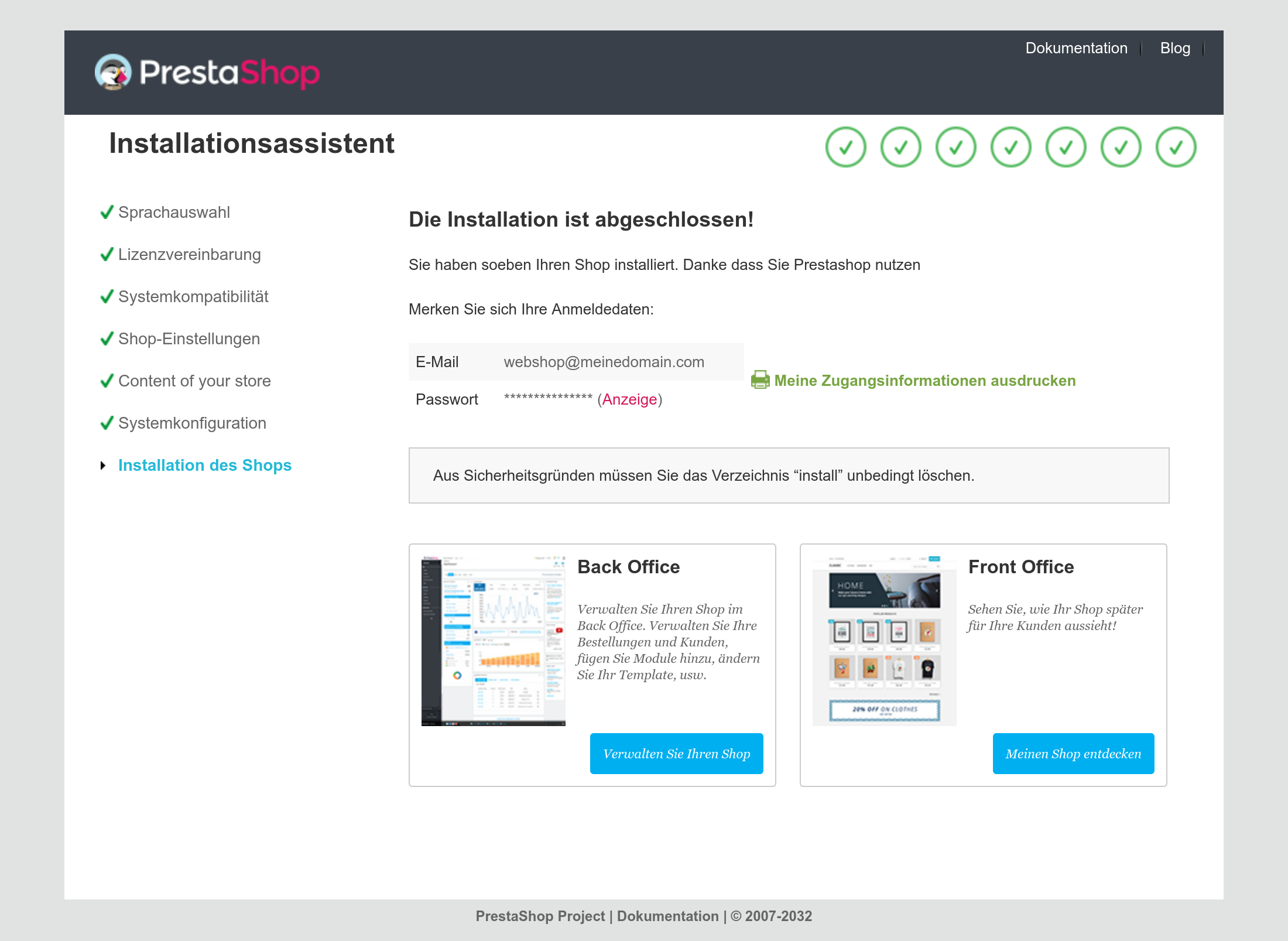
Nun gilt es, den Installationsordner zu entfernen, da dieser ab diesem Zeitpunkt nicht mehr bestehen soll. Dieser kann via FTP gelöscht werden, oder auch von der Kommandozeile:
$ rm -rf ~/www/installAb diesem Zeitpunkt kann auch auf die Administrationsoberfläche zugegriffen werden. PrestaShop benennt die Adresse hierzu allerdings zufällig um, sobald diese erstmals unter kontoname.bplaced.net/admin besucht wird.
Dies hat einfach den Sinn, dass niemand die Adresse nicht allgemein bekannt sein soll, um sich dort etwa mit erratenen Benutzername- und Passwortkombinationen unberechtigten Zugriff zu verschaffen.
Sobald die Seite mit der abschließenden neuen Adresse angezeigt wird, kann es gleich zum Login mit den für den Administrator angegebenen Daten gehen:
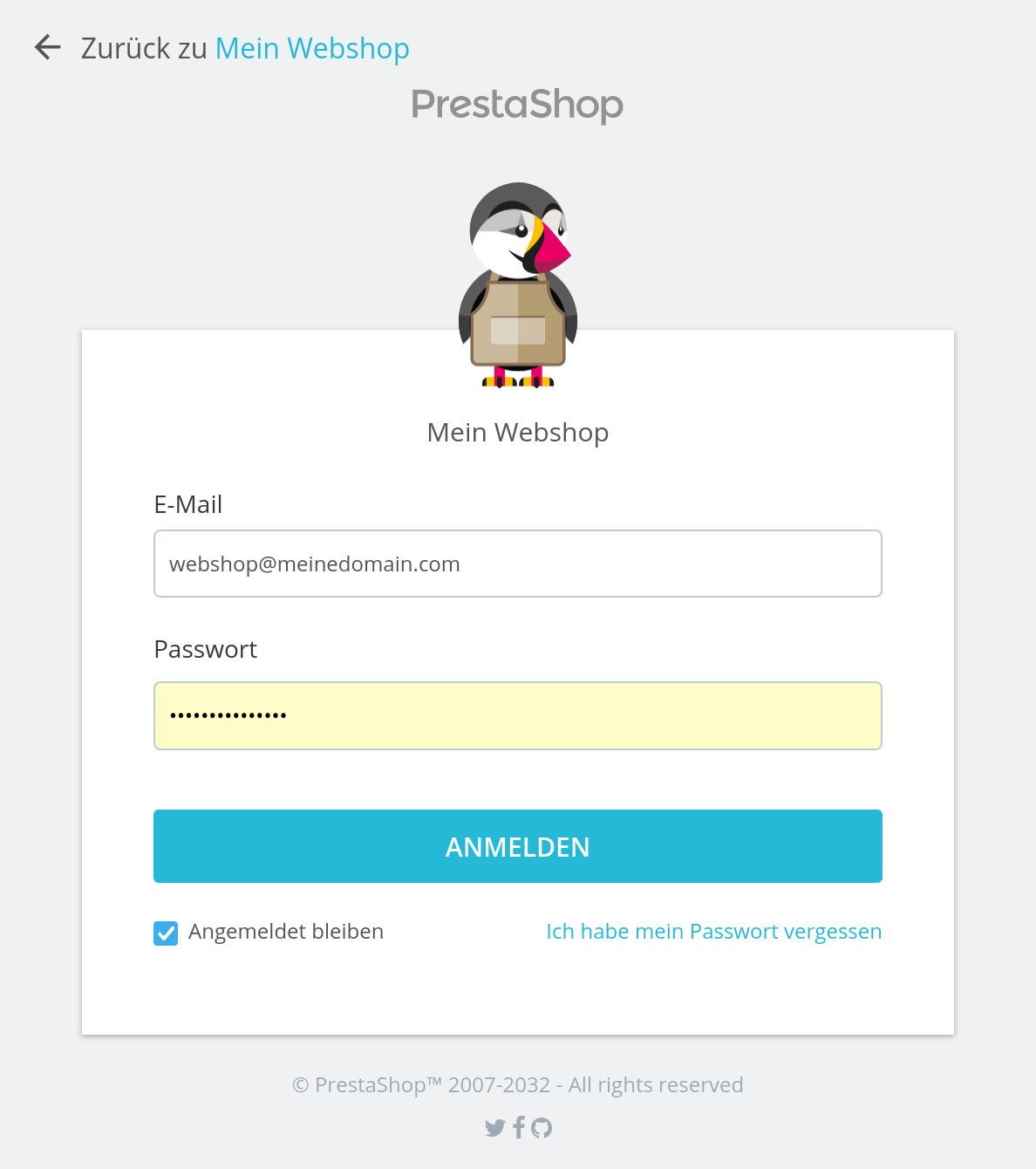
Mit dem Login geht es weiter zur Administrationsoberfläche, womit die Installation abgeschlossen ist.
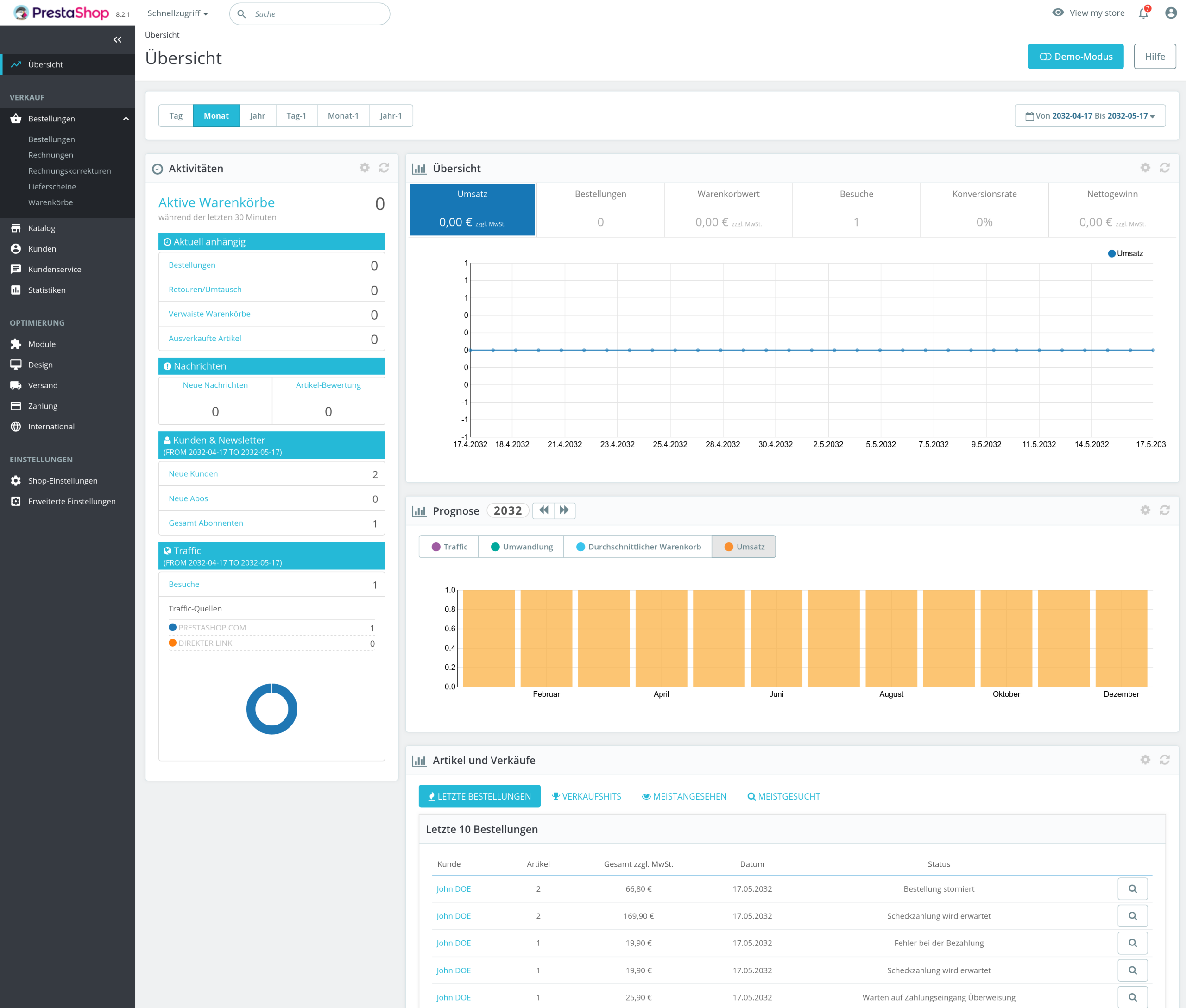
Das war es auch schon – bplaced heißt den neuen Webshop mit PrestaShop herzlich willkommen!
Erste Schritte nach der Installation
Nach der erfolgreichen Installation kann der Webshop weiter eingerichtet werden um diesen optimal für den Verkauf vorzubereiten. Einige wichtige erste Schritte sind:
1. Grundlegende Einstellungen
- alles rund um den Webshop, wie den Namen und Logo
- Kontaktinformationen hinterlegen
- Zahlungsmethoden festlegen
- Versandinformationen bzw. Abholung vor Ort konfigurieren
2. Design, Layout und Produkte
- das passende Theme wählen
- Startseite mit Bannern und Slidern gestalten
- Farben und Schriftarten anpassen
- neue Produkte in den Katalog hinzufügen
- Produktvarianten (Größe, Farbe) definieren
- Kategorien für eine bessere Navigation erstellen
- auf Infos zu Lagerbestand, Bilder und Beschreibungen wird immer viel Wert gelegt
3. Erweiterungen installieren und konfigurieren
- Meta-Tags und URLs optimieren
- Rabattcodes, Gutscheine und Werbeaktionen erstellen
- Newsletter-Funktion aktivieren, Zustimmung zu deren Erhalt konfigurieren
- Statistiken, etwa mit PrestaShop Metrics – ein Modul für detaillierte Verkaufs- und Besucherstatistiken
- eventuell einen Live-Chat für Kundenservice hinzufügen
4. Rechtliche Anforderungen prüfen
- Impressum und AGB hinterlegen
- Cookie-Banner aktivieren
- DSGVO-konforme Datenschutzerklärung einfügen
- Eine Vereinbarung zur Auftragsverarbeitung unter my.bplaced.net/auftragsverarbeitung zwecks Konformität abschließen (kostenfrei)
Mit der erfolgreichen Installation von PrestaShop ist der Grundstein für den eigenen Online-Shop gelegt. Dank der modularen Struktur und der großen Community stehen zahlreiche Erweiterungen und Hilfestellungen zur Verfügung. Wie empfehlen die integrierten SEO- und Marketing-Tools, um die Reichweite zu erhöhen und mehr Kunden zu gewinnen.
bplaced wünscht viel Erfolg mit und eine erfolgreiche Zukunft im E-Commerce, bei Fragen stehen wir natürlich gerne unter unter my.bplaced.net/support zur Verfügung!